Widget
Widgets are elements of the application, some of them can be added by a user to a Dashboard.
This page lists the widgets and actions available in the sample application shipped with ActiveUI SDK. Some of the features may be disabled or look different in your application. Please liaise with the product development team in your organization regarding any changes.
Default Widgets
Read more about individual widget features through the reference section:
Data Visualizations
Editors
Active Monitor
Miscellaneous
Quick start
Adding a New Widget
The location of the widgets library depends on a particular implementation.
You can use the "Add Widgets" action to add widgets to a dashboard.
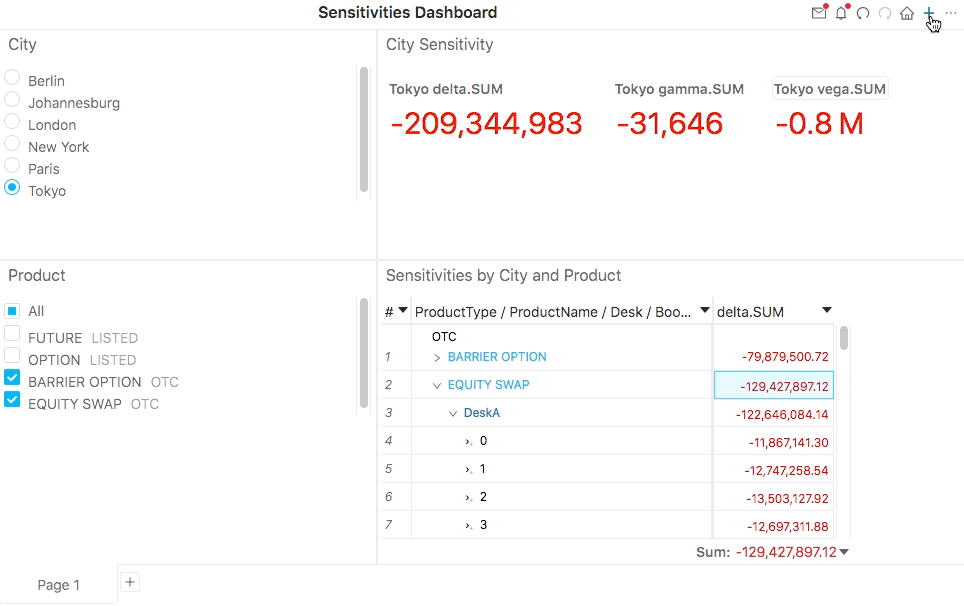
In the following example, the first tabular view is added from the empty dock, the second from the "Widgets" menu.
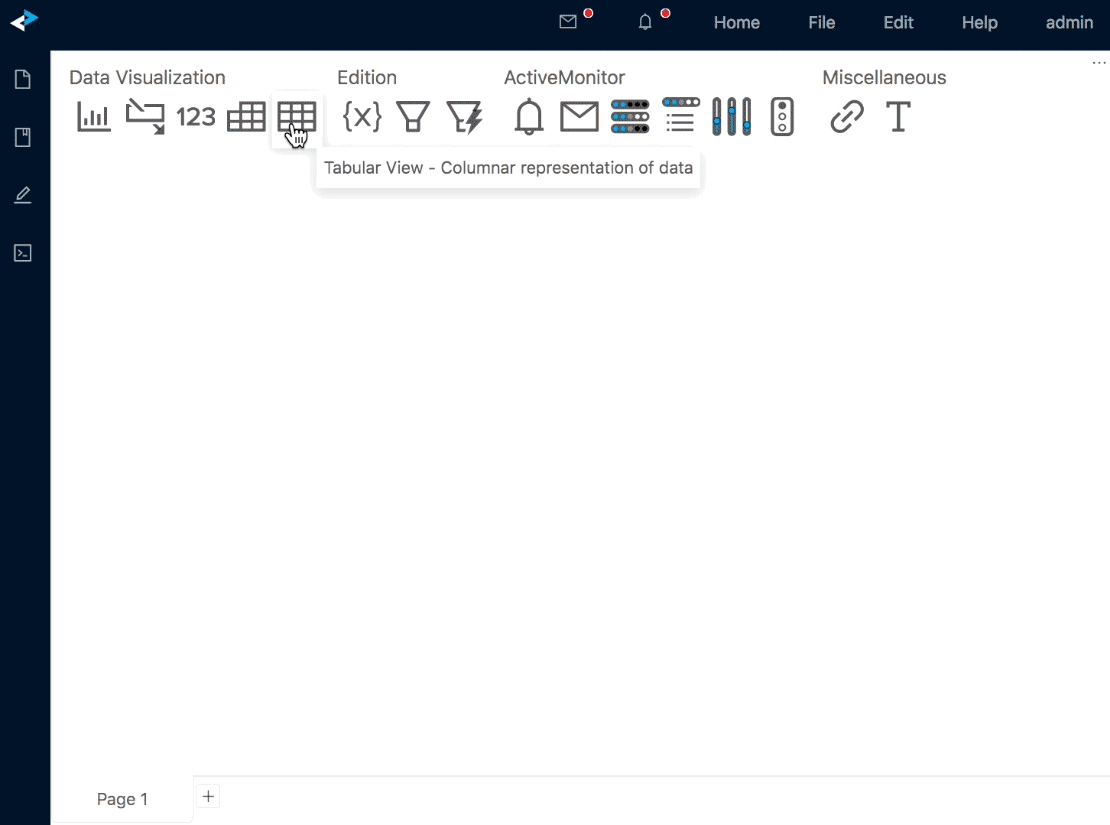
You can customize the list of widgets displayed here by hiding the unused ones or adding Favorites.
Editing a Widget
Please refer to individual widget user guides to learn how to change the widget's content and layout.
Please note, if you wish to apply changes to a saved widget, you need to launch it replacing the view. If you add a saved widget to a dashboard and apply changes to a widget inside a dashboard, the original widget remains unchanged. Widgets in a dashboard are independent copies of widgets.
Saving a Widget
Most widget types can be saved using the widget's action. When you save a widget, you can access it again from the Bookmarks Tree widget.
Click "Save" or "Save as" and fill in the following properties:
- Name: Enter a unique name.
- Description: The description will display in the Bookmarks Tree in a tooltip on hover.
- Location: Select a location, either root or within a folder.
- Owners: Select from the list of users or user groups configured in your organization. Owners are allowed to edit the widget.
- Readers: Select from the list of users or user groups configured in your organization. Readers are allowed to view the widget.
These properties can be later displayed and edited from the Bookmarks Tree widget.
Empty Dock
You might see the Empty Dock every time you add a new Page or when you clear a widget via the Clear action.
In that case, a placeholder will be displayed until you either remove it or add an actual widget to replace it.
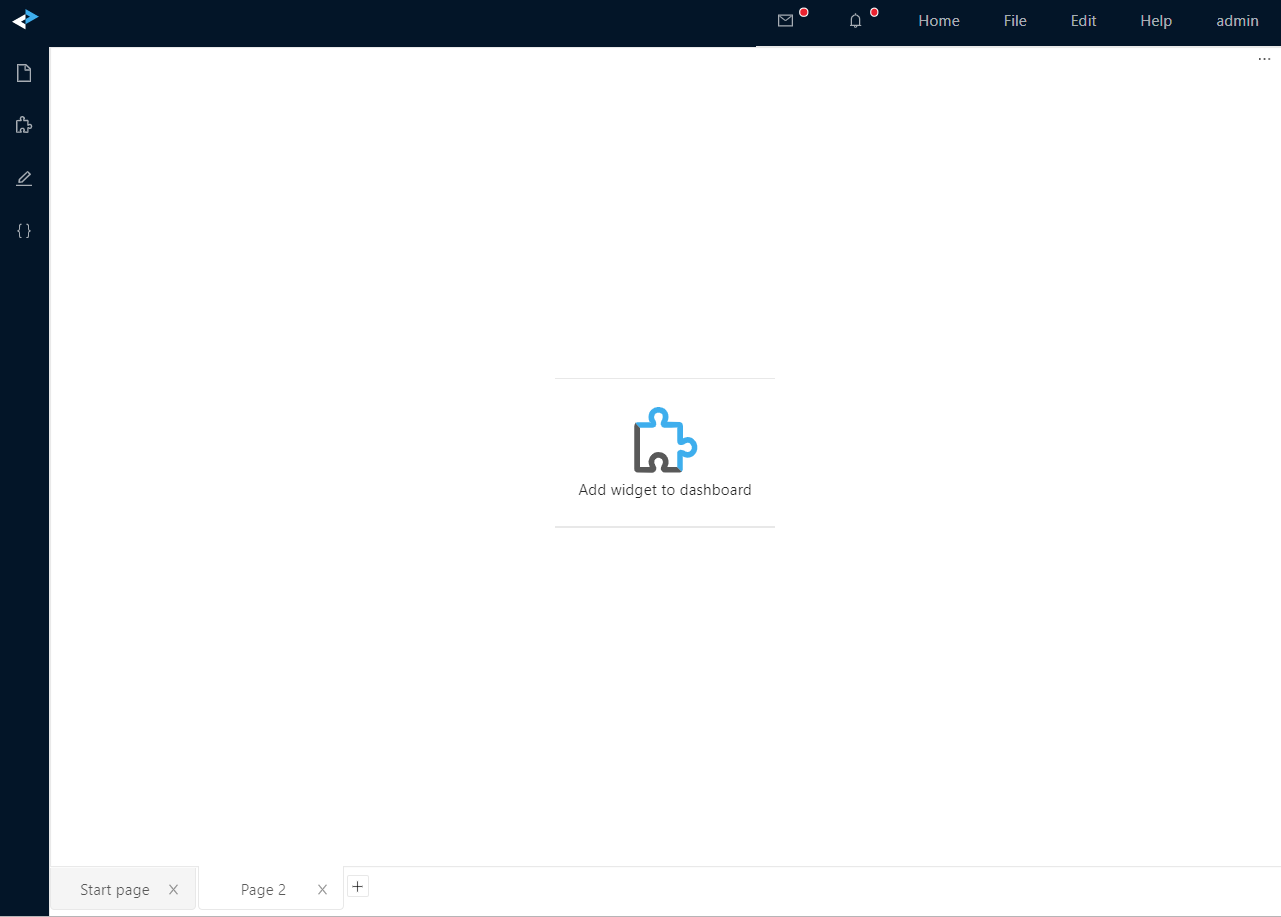
Hide unused widgets
You can clean up the Empty Dock and Add widget menu by removing the default widgets that you never use. To do this, right-click on a widget's icon and select Hide default widget.
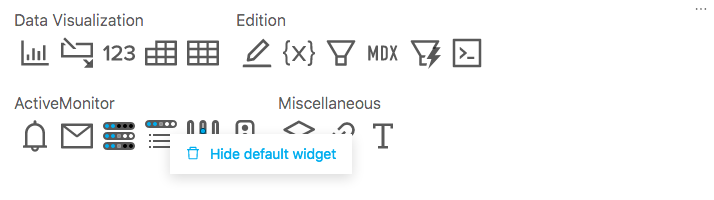
To display hidden widgets again, click the 'more' icon (...) in the upper right corner of the Empty dock and select Show all default widgets.
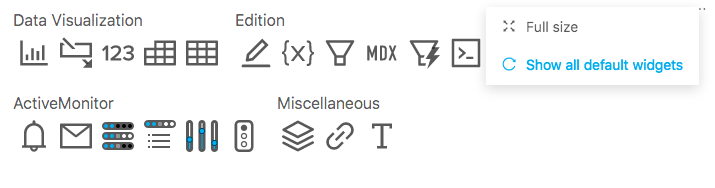
Favorites
For easier access, you can add desired saved widgets to the Dock and New widget menu:
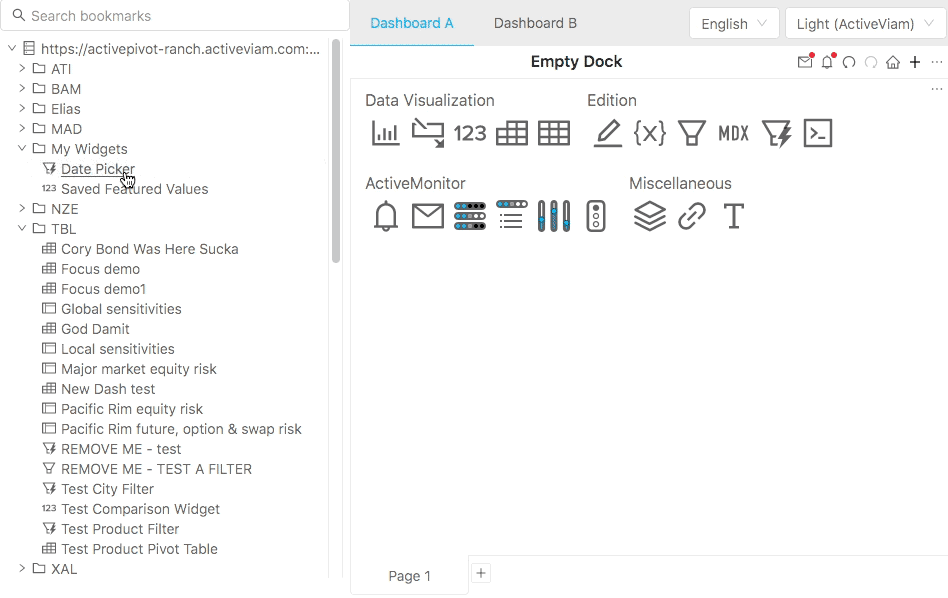
To remove a favorite from the dock/widgets menu, right click and choose Delete favorite.
Favorites are by default stored as a setting and visible only to the user who created them. It is possible to publish them to other users by appropriately configuring the user settings.
Read about what happens to Favorites when a user removes the widget from the Bookmark Tree.
Features
Edit Title
Left click on the title to edit it. Hit Esc to discard your changes. Blur or hit Enter to submit your changes.
Actions
The widget actions are displayed in the upper right corner of a widget. If some Quick Actions have been defined, they always appear as long as the user's mouse is in the widget container, even if the title bar is collapsed. The other actions are displayed when clicking the 'more' icon (...) in the upper right corner of the widget.
The complete list of available actions can be found in the developer documentation
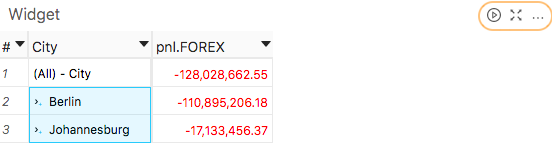
Turn on real-time
Refer to Query Mode.
Full size and minimize
The Full size action allows you to display the widget in full-screen mode. To return to the standard view, click on the Minimize icon or press the Esc key.
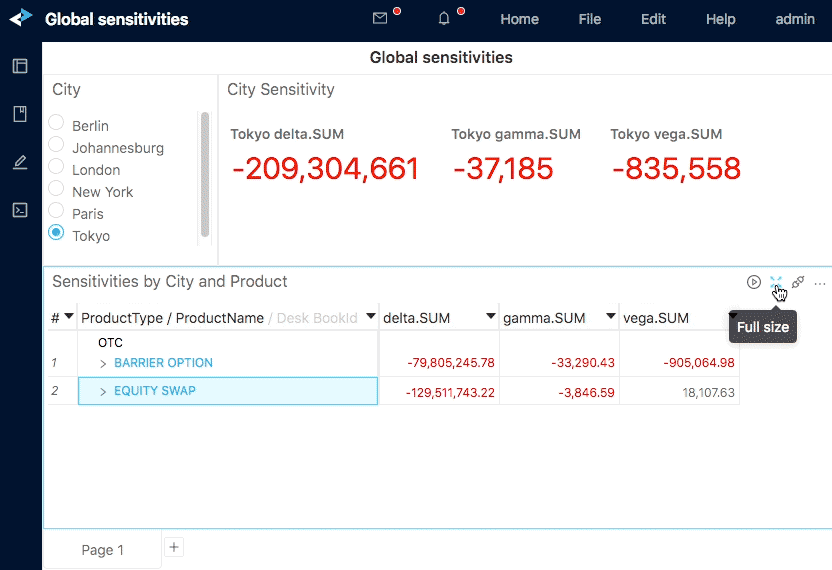
Save as...
Allows you to save a widget, together with its layout settings and the data query.
You can later find and launch a saved widget from the Bookmark Tree.
Clear
Clears the widget by keeping the tile and displaying the widget gallery instead. This allows the addition of any widget into the same space. Compare with Remove.

Remove
Removes the widget completely. Compare with Clear.
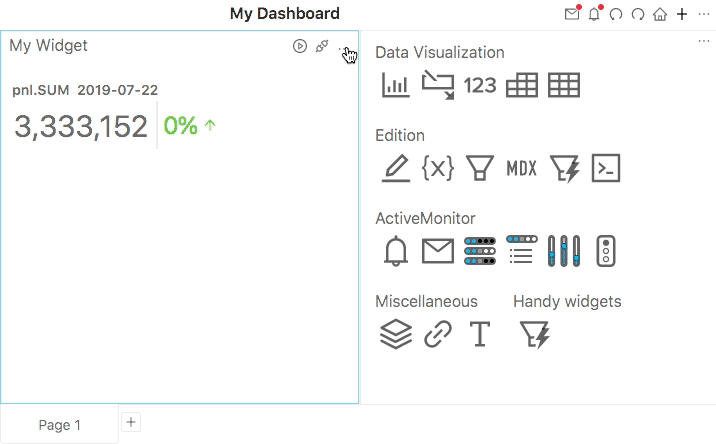
Hide title bar, Show title bar
Allows you to show or hide the title bar. Some icons (for configurable quick actions) may stay visible when the title bar is closed.
