Content Editor
Use the Content Editor to quickly and easily create and modify data selection.
Finding the Content Editor
The location of the "Content Editor" widget depends on a particular implementation:
- In many cases, the "Content Editor" widget can be added from the empty dock or widgets library.
- The "Content Editor" may be displayed in-place for the data visualization widgets using a widget's content menu.
- In the following example, the Content Editor is implemented in a push/pull drawer:
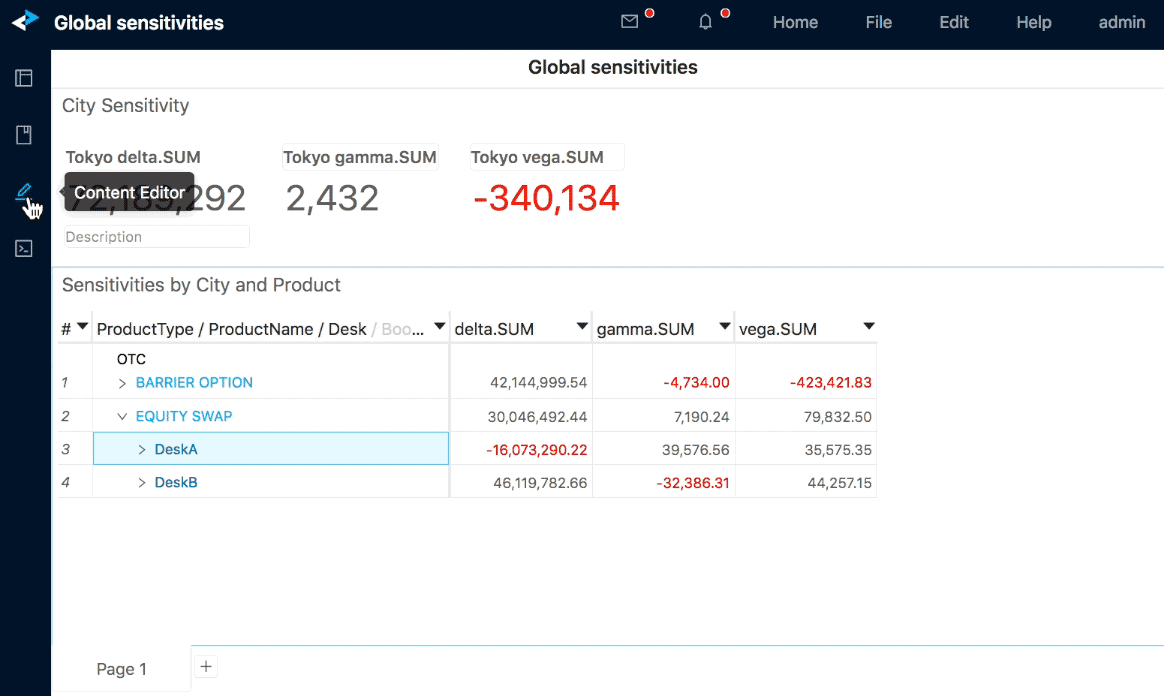
Please consult your product development team to find out more about your implementation.
Functional Blocks
The Content Editor combines the following functional blocks.
Chart Type toggle
When a chart is being edited, the chart type dropdown at the top of the Content Editor allows to toggle the type, for example, a line chart to a bar chart.
Fields
If you are familiar with the PivotTable Builder in Excel, you will recognize the Content Editor's Fields areas:
- Rows: A list of hierarchies that should be displayed on rows.
- Columns: A list of hierarchies that should be displayed on columns.
- Measures: A collection of measures, from which you can select those which are of interest. You do not need to define an aggregation rule, e.g. sum or count, since it is already configured in ActivePivot.
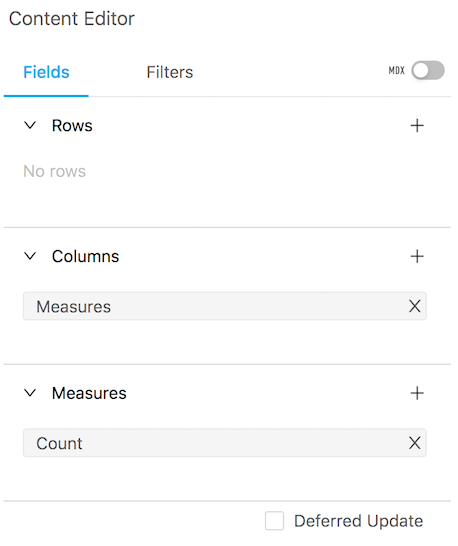
Follow these easy instructions to create your first query using the Fields Editor:
- Add a new Pivot Table.
- Click
+next to Measures to select some measures from the cube. The widget will display the total value for the selected measures. - Click
+next to Rows to select a breakdown of interest, any dimension. - You have now created your first query.
Now try transposing the data, by dragging dimensions from Rows to Columns or dragging the "Measures" label from Columns to Rows.
Filters
Filters allow you to limit the data subset through conditions on dimensions, for example, by selecting a specific date, country, top contributors, etc.
The "Filters" tabs of the Content Editor allows you to view and configure all the filter levels.
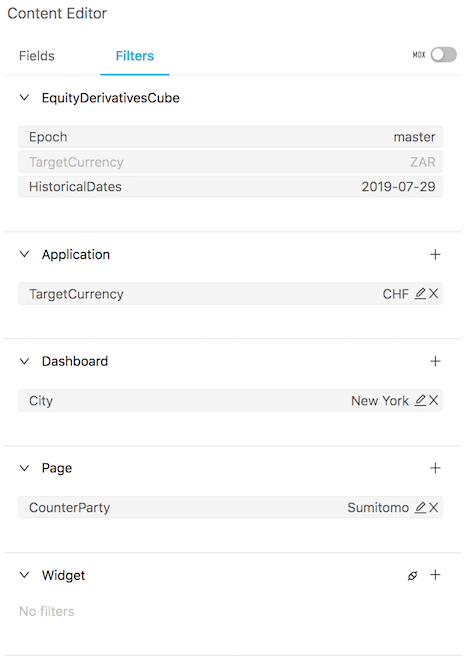
A more straightforward but less powerful alternative is to use the "Keep only" action available on tables and charts, which allows to filter the selected widget and/or its siblings on some explicit members. Note that on tables, this action can be disabled in the following cases:
- the selection is not homogeneous (e.g. if you've selected both a row and a column).
- there is no meaningful cube location associated with the selection with regards to filtering (e.g. if you've selected the "Grand Total" column).
- there is already a filter on a lower level (e.g. if you've selected DeskA when there is already a filter on DeskA -> 0).
MDX and context values
Click "More actions" -> "Show MDX and context values" in the top right corner of the Content Editor to view and edit the MDX query behind the data selection.

See also:
Subplot controls
Select a chart and click "More actions" -> "Show subplot controls" in the top right corner of the Content Editor to start editing "Horizontal subplots" or "Vertical subplots".
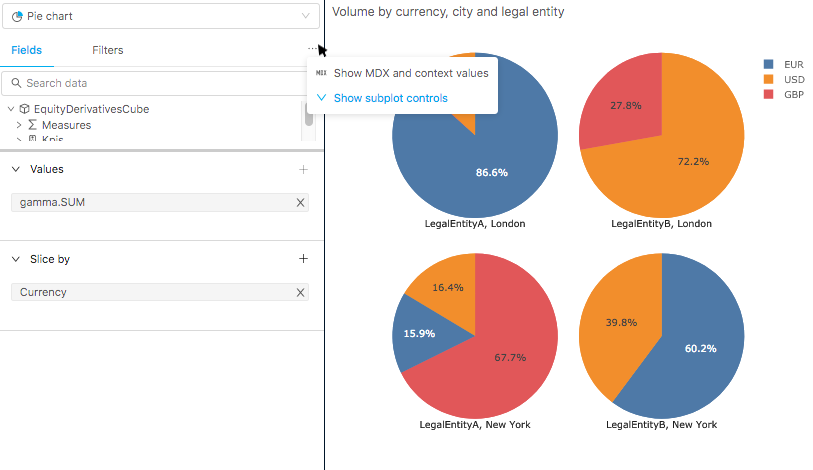
Explore the Chart Gallery for an example of a chart with subplots.
Features
Read more about other Content Editor features in this section.
Deferred Update
The Fields tab of the Content Editor allows you to enable the Deferred Update.
Calculated Measures
The Content Editor allows you to create a calculated measure by adding a new measure with the "+" in the Fields section.
Comparison Tool
The Fields sections allows you to add comparison for featured values:

Note: the Fields will contain Comparison area only if a Featured Values widget is focused on.
Follow these steps to add a comparison to a Featured Values widget along a dimension:
Click "+" in the Comparison area.
To add a comparison along a certain dimension, for instance, business dates, use "Members". Then select a dimension to compare:

Select desired values, for instance the current date and the previous date of the AsOfDate dimension.
As a result, all selected measures will be compared along the dimension.

To read more about featured values layout settings, follow this link.
Note on dynamic comparison: advanced users may configure rolling dates by editing the MDX Query.
Follow these steps to display a measure compared to another measure in a Featured Values widget:
Add a new Featured Values widget.
Click "+" in the Comparison area of the Content Editor's Fields.
Switch to "Measures" comparison and select measures to compare:
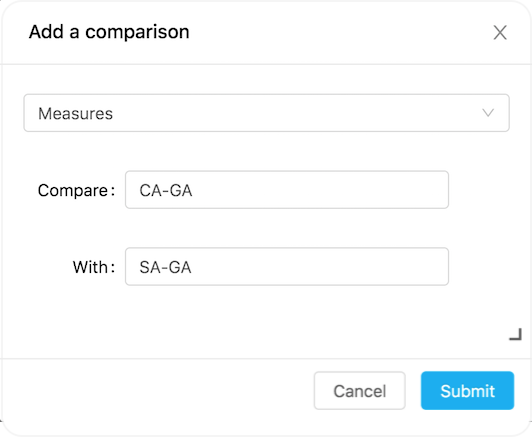
The Featured Value will compare the selected measure and the benchmark:
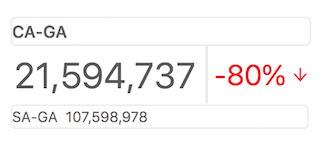
Data Drag and Drop
You may prefer to explore your data structure in the Data Explorer and then drag and drop items into the Fields:
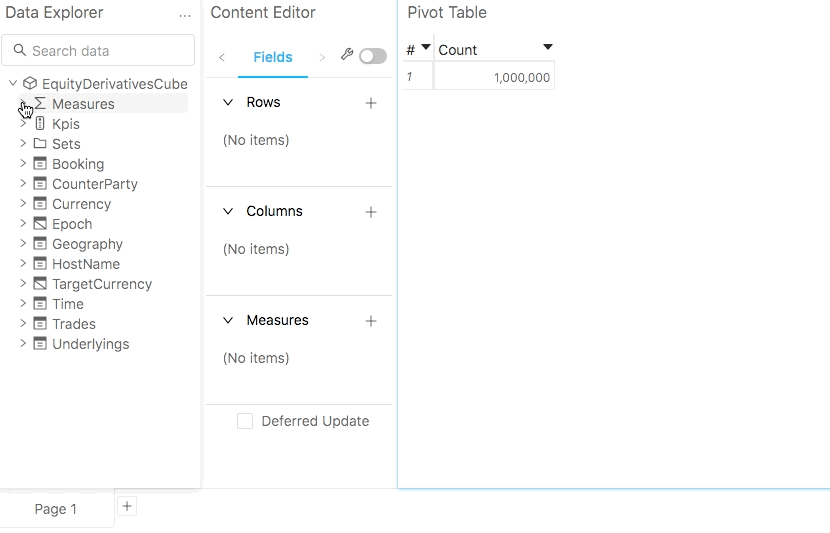
Controlling Subtotals
Users will have a greater control over subtotals using hierarchies only (not levels) and showing/hiding sub-totals with the pivot table context menu.
Dragging a level or a hierarchy from the Data Explorer will impact the displayed sub totals, as mentioned below:
To show subtotals, drag a hierarchy into the rows or columns axis. A default member of the hierarchy that corresponds to the total of all members is added in the view.
To hide subtotals, drag a level into the rows or columns axis. Once a level is dragged, any dimension located before that level will lose its subtotals, and the grand total will be hidden as well. This is explained below:
Crossjoining two hierarchies (totals are displayed):
[AllMember, A, B] * [AllMember, C, D] = [ (AllMember, AllMember), // <--- Grand Total (A, AllMember), // <--- Sub Total (A, C), (A, D), (B, AllMember), // <--- Sub Total (B, C), (B, D), ];Crossjoining a level with a hierarchy (totals are not displayed from the level and above):
[A, B] * [AllMember, C, D] = [ (A, AllMember), // <--- Sub Total (A, C), (A, D), (B, AllMember), // <--- Sub Total (B, C), (B, D), ];Crossjoining a hierarchy with a level (totals are not displayed from the level and above):
[AllMember, A, B] * [C, D] = [(A, C), (A, D), (B, C), (B, D)];
Examples:
In this basic scenario, dimensions are added in the view by clicking on dimension name or hierarchy name:
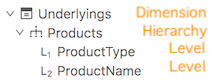
In this case the query includes default members that correspond to subtotals for each aggregation level. There are subtotals for All ProductTypes in row 1 and for All ProductNames in each ProductType in row 2 and 5:
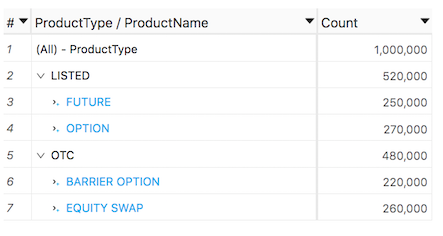
If a dimension is added by clicking on a level, subtotals are not displayed.
This is the result of adding a level. There are no subtotals for All ProductTypes and for All ProductNames:
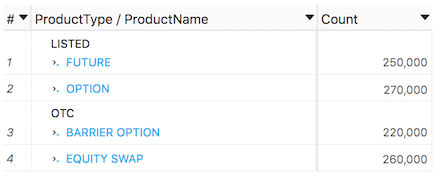
See also: controlling subtotals using layout settings.
