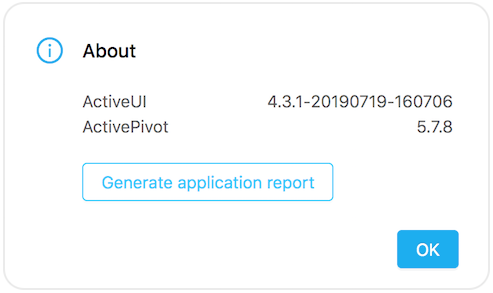Dashboards
Dashboards are interactive reports created and maintained by users.
Each dashboard may contain one or more pages, and each page may display one or more widgets.
Users may request their development team to implement custom actions (Story telling) or dashboards with custom widgets configuration (see for instance, State).
Quick start
Creating a Dashboard
You may start creating a dashboard by opening an existing dashboard or resetting to default view.
- See how to add new widgets and how to move widgets around,
- Read more about pages below.
Unsaved Modifications
If you decide to switch to another view while editing a Dashboard, you'll be asked to "Save" or "Discard" modifications:
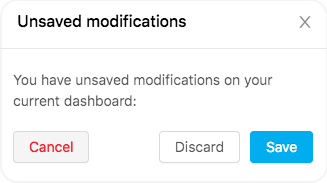
To save modifications in a copy of a dashboard, click "Cancel" and then select "Save as" option, as described below.
Restore Last State
Dashboards can optionally be configured to restore the layout opened during your last session, so you can continue editing. Ask your product development team for more information.
Saving a Dashboard
Click "Save" or "Save as" in the "File" menu of the desktop top bar or in the dashboard actions and fill in the following properties:
- Dashboard Name: Enter a unique name.
- Description: The description will display on mouseover
- Location: Select a location, either root or within another folder.
- Owners: Select from the list of users or user groups configured in your organization. Owners are allowed to edit the bookmark.
- Readers: Select from the list of users or user groups configured in your organization. Readers are allowed to view the bookmark.
When you save a dashboard, you can access it again from the Bookmarks Tree widget.
Pages
Similarly to the "sheets" in Microsoft Excel, a single dashboard can include multiple pages:
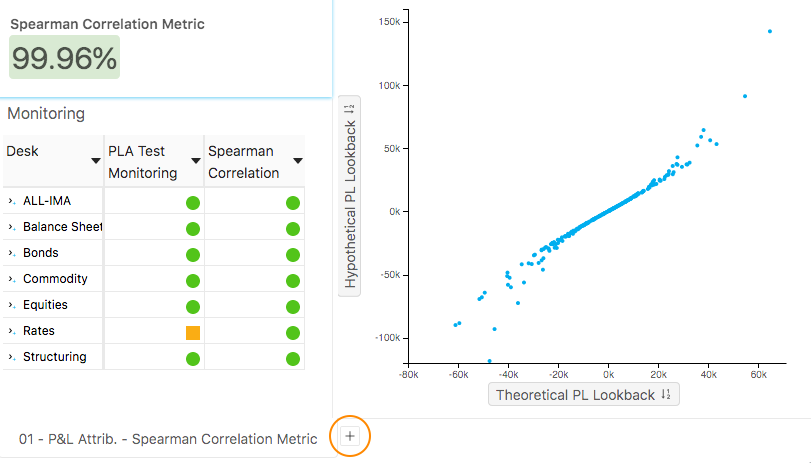
Each of these pages can have its own layout and filters. Additionally, one can define dashboard filters which apply to all pages. Please refer to the filters documentation for more details.
One can add, remove, as well as drag and drop pages. Additionally, one can edit the name of a specific page by double clicking on the corresponding tab.
Below are a few use cases for which dashboard pages can be used:
- Virtually have more space within a single dashboard.
- Quickly navigate between different views aiming at solving the same business problem.
- Avoid polluting an existing view when adding widgets to perform data analysis (e.g. performing a drillthrough, visualizing a chart's underlying data, etc.).
Technical Note: Pages are lazily loaded. This means that when a dashboard bookmark is loaded, only the first page is actually loaded in the DOM. A specific page will be loaded only when it is made active, i.e. when clicking on the corresponding tab. Once a page has been loaded, it remains loaded and mounted in the React DOM even if another page is selected. This allows to limit the loading time when loading a whole dashboard bookmark, while being able to quickly navigate between pages once they have actually been loaded.
Actions
This page lists the dashboard actions that are available in the sample application shipped with ActiveUI SDK. Some of the features may be disabled, or look different, in your application. Please check with the product development team in your organization regarding any changes.
The dashboard actions (if visible) are displayed in the top right of a dashboard's header or when clicking on the more icon (...), in the top right corner of the dashboard. Some actions can be configured to display permanently and continuously, even when the title bar is collapsed. These are referred to as "Quick Actions".
The complete list of available actions is available in the developer documentation.
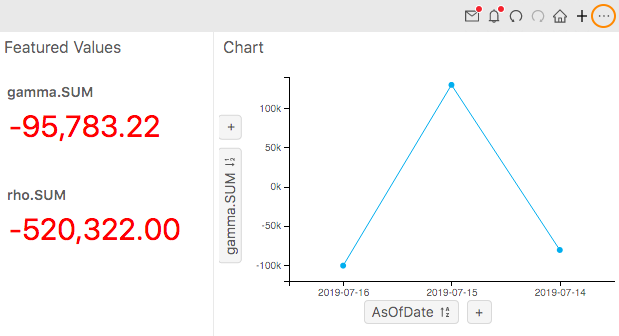
Reset to default view (Home)
Allows you to discard the current view and return the initial state of the application.
Undo/Redo
Undo allows you to go back to the previous state of your desktop to undo unintentional changes. Undo is by default limited to 20 steps back.
While performing the undo/redo action, ActiveUI SDK will reload the whole view/dashboard, meaning that queries will restart.
Hitting these keyboard shortcuts will trigger undo/redo. The product development team can disable this behaviour by using the
enableHistoryKeyboardShortcutsflag.
Redo is used to bring back the changes to the view.
Add new Widgets
Display the Widgets Panel to insert data visualization and other widgets, using drag and drop. For more information go to: Widgets Panel.
Save and Save as...
This allows the user to save the desktop view as a bookmark.
Show or Hide Title Bar
Allows you to show or hide the title bar. Some icons may still be visible when the title bar is closed: these icons are for configurable quick actions.
Logout
Logout from the application and stop the user session (e.g. to login with other credentials).
About
Opens a popup with the current version of ActiveUI SDK and provides the option to generate an application report.
Generate application report
This produces a zip file with logs and other technical details that help a user communicate with the product development team. The report can potentially collect information about Browser & Application Info, Session Statistics, Console Logs, Application State and even take a Screenshot if the browser is compatible. Just select the features you require by checking the appropriate boxes: