Widget
This page lists the widgets and actions available in the sample application shipped with ActiveUI SDK. Some of the features may be disabled or look different in your application. Please check with the product development team in your organization about any changes.
Available widgets
Read more about available widgets through the reference section:
Data Visualization:
Query Editing:
Active Monitor:
Miscellaneous:
Adding a New Widget
At any time you can display a popup to add more widgets. Click "Add New Widgets" in the upper right corner of the application.
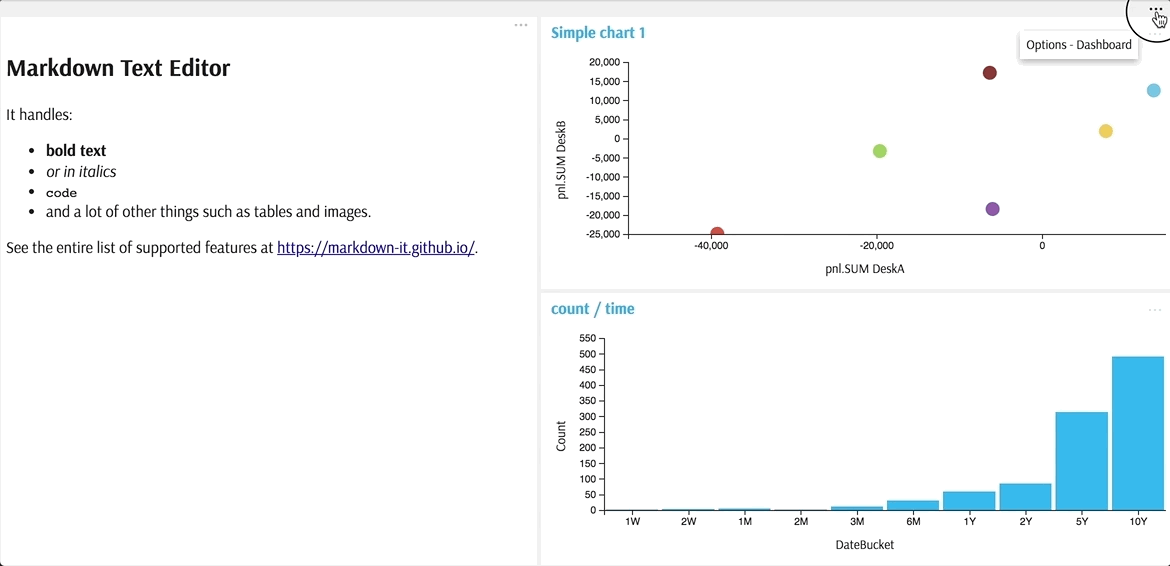
Empty Dock
The same set of widgets displays in the Empty Dock:
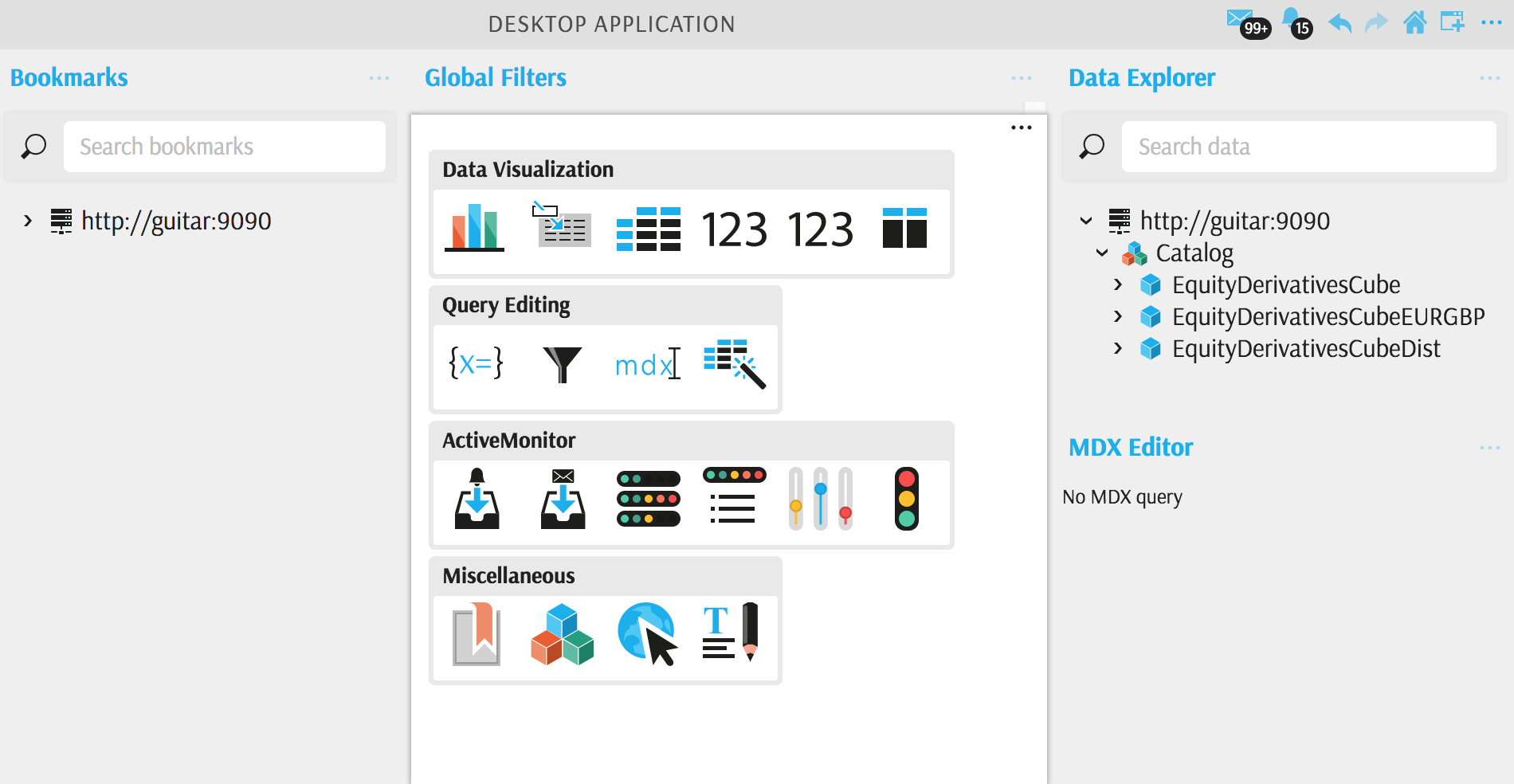
You might see Empty Dock every time you return to the home page via the Reset to default view action or when you clear a widget via the Clear action.
You can personalize the collection of the widgets by hiding the unused ones or adding Favorites.
Hide unused widgets
You can clean up the empty Dock and Widgets Panel by removing the default widgets that you never use. To do this, use "Hide default widget" in the context menu. For example:
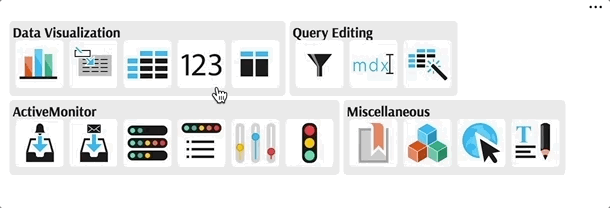
To display hidden widgets again, click ... in the top right corner of the Empty dock and select "Show all default widgets".
Favorites
For easier access, you may choose to add some of the widgets saved in the Bookmarks Panel to the Dock and Widgets Panel:
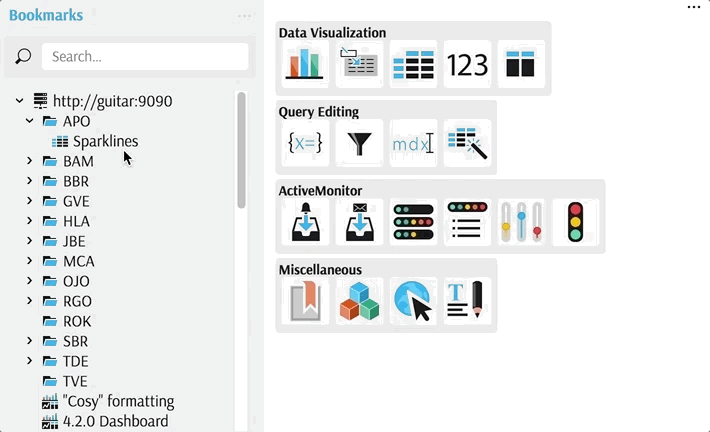
To remove a favorite from the dock/widgets panel, right click and choose "Delete favorite".
Favorites are by default stored as a setting and visible only to the user who created them. It is possible to publish them to other users by configuring appropriately the user settings.
Features
Edit Title
Left click on the title to edit it. Hit Esc to discard your changes. Blur or hit Enter to submit your changes.
Actions
The widget actions are displayed in the top right corner of a widget. If some "Quick Actions" have been defined, they always appear as long as the user's mouse is in the widget container, even if the title bar is collapsed. The other actions are displayed when clicking the ... icon in the top right corner of the widget.
The complete list of available actions can be found in the developer documentation
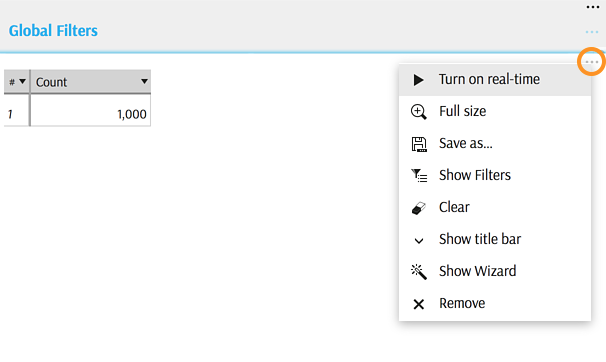
Turn on real-time
Refer to Query Mode
Full size and minimize
The "Full size" action allows you to display the widget in full-screen mode. To return to the standard view, click on the "Minimize" icon or press the Esc key.
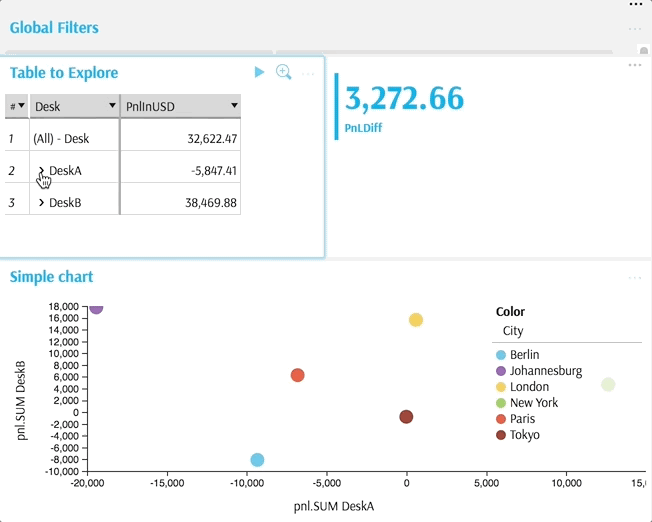
Save as...
Allows you to save the Widget together with its layout settings and the data query as a bookmark.
Show Filters
Allows you to display the filters panel associated with the current widget. Read more: Filters
Clear
Clears the widget by keeping the tile and displaying the widget gallery instead that allows you to add any widget into the same space. Compare to Remove.
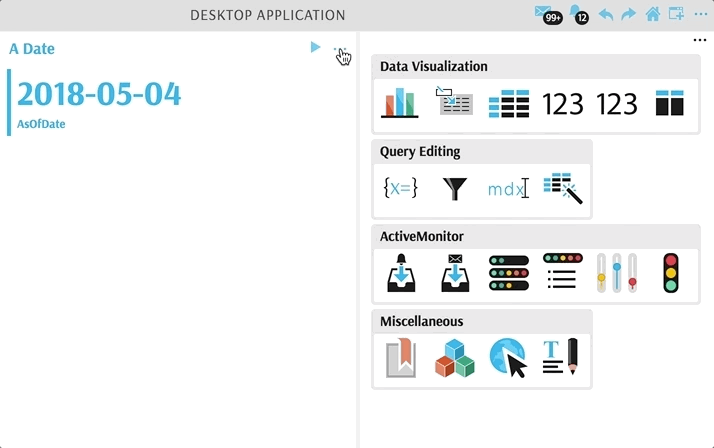
Hide title bar, Show title bar
Allows you to show or hide the title bar. Some icons may stay visible when the title bar is closed: those are configurable quick actions.
Show Wizard, Hide Wizard
Applies to a Pivot table and allows you to display or hide the Wizard from the view.
Remove
Removes the widget completely. Compare to Clear.

