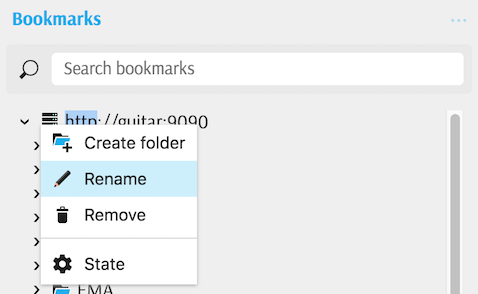Bookmarks
The bookmarks widget displays all dashboards, data visualization widgets such as charts and pivot tables, and filters saved by you and your colleagues.
The bookmarks widget may look differently in your application. This example is taken from the FRTB Accelerator:
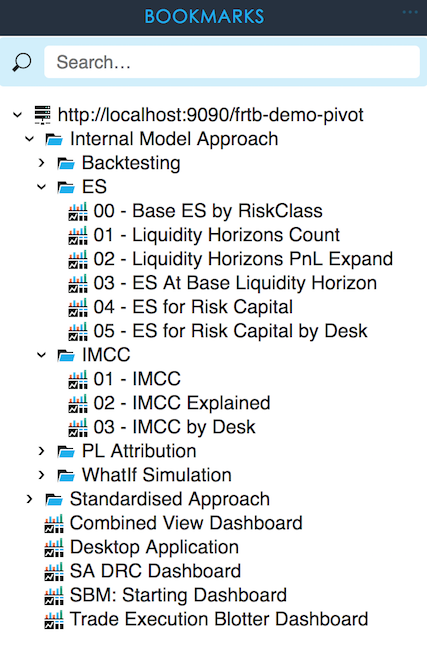
If you do not have the Bookmarks widget on your screen, you can add it from the Widgets Panel.
Push/pull drawer for Bookmarks
Displaying and showing bookmarks may be implemented via a push/pull drawer in your application:
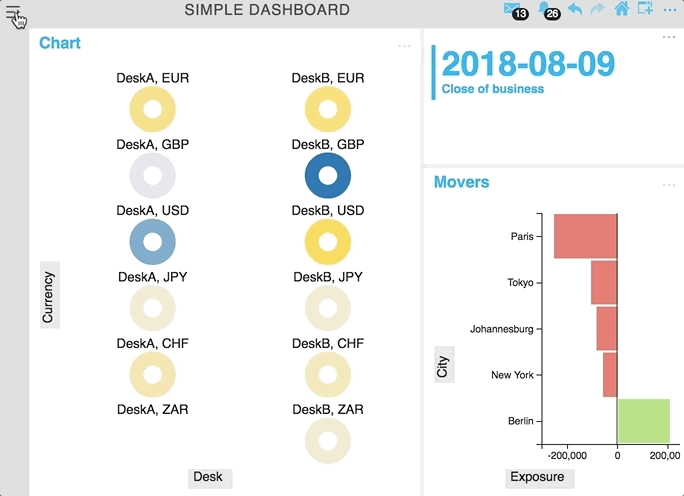
General
Search elements
The bookmark search shares the same features as the data explorer.
View existing bookmarks
Before you start working with Bookmarks, try these four things,
- Expand and collapse folders to see Bookmarks prepared by your colleagues
- Click on dashboards or drag widgets in the view
- Type something in the search field on top of the Bookmarks widget to see all the bookmarks that match your search.
Continue reading to learn more about creating folders, saving bookmarks and other features.
Launch a bookmark
Widgets and filters have to be dragged into a specific location in the current view while dashboards can be launched with a single click.
This demonstration shows how chart, drillthrough table, and filter bookmarks are added into the screen by dragging, and then how a dashboard bookmark is added by clicking:
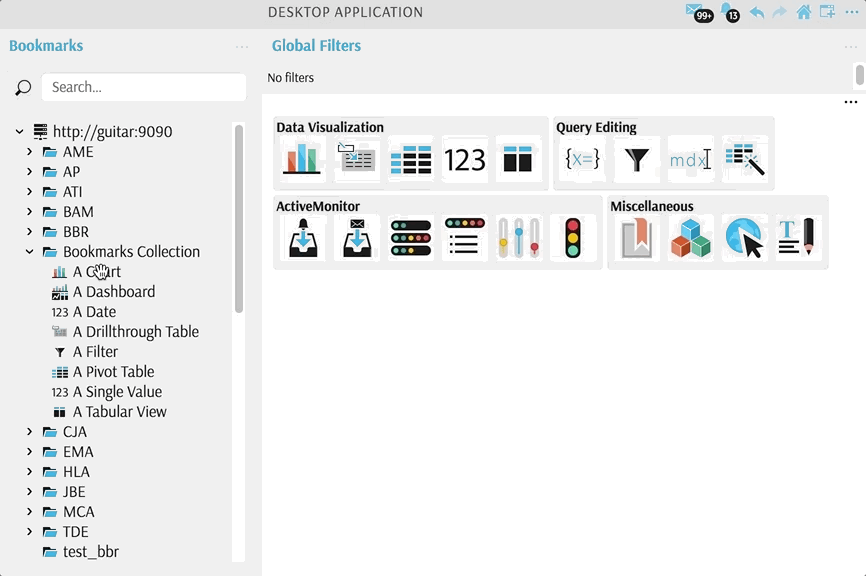
Share a bookmark
The visibility of bookmarks and folders depends on your role,
- A user must belong to a group with Reader privileges to view Folders and Bookmarks.
- A user must belong to a group with Owner privileges to both view and edit Folders and Bookmarks.
Folders
Create a Folder
Bookmarks are organized in folders; folders may contain subfolders.
To create a new folder or subfolder, right click on a content server main node or on a folder and select "Create folder":
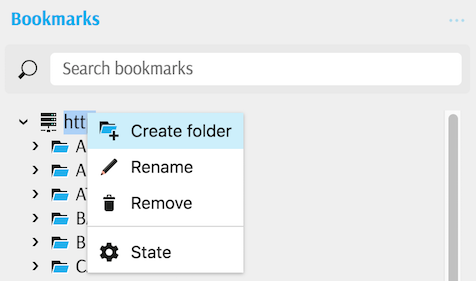
In the "Create a folder" popup fill in the fields,
- Name. Enter a unique name.
- Description. The description will display on mouseover.
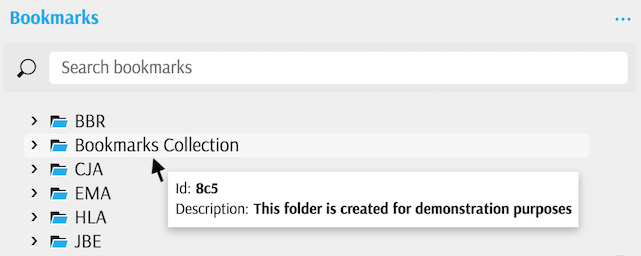
- Location. Select a location, either root (content server) or within another folder.
- Owners. Select from the list of users or user groups configured in your organization. Owners are allowed to edit the folder.
- Readers. Select from the list of users or user groups configured in your organization. Readers are allowed to view the folder.
Illustration:
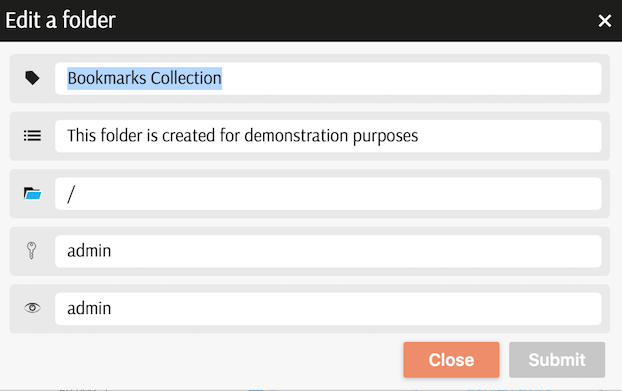
Edit a Folder
If you belong to the folders' Owners, you can right click a folder and edit its properties, as described above.
Remove a Folder
To delete a Folder you need to belong to the Owners of this folder and all its subfolders and bookmarks.
Deleting a bookmark removes it from the Content Server. If your organization does not have a backup or an audit mechanism in the Content Server database, then the bookmark cannot be recovered. Please consult with your product development team to learn more about your implementation.
Bookmarks
When you save a data visualization widget, a filter or a dashboard, you can access it again from the bookmarks widget panel.
Unsaved changes
A star symbol in a widget's or a dashboard's title means there are unsaved changes to an existing bookmark. You may choose to discard or save them.
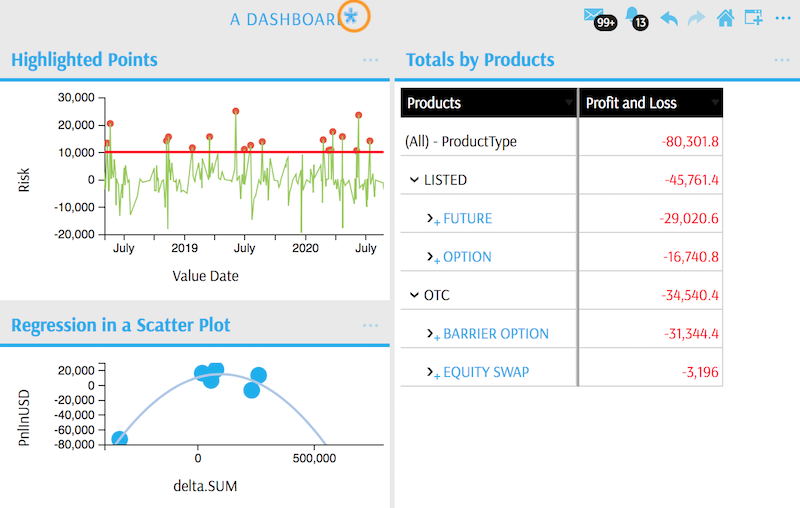
Saving a bookmark
Click "Save" or "Save as" and fill in the following properties (See more in Dashboard and Filters),
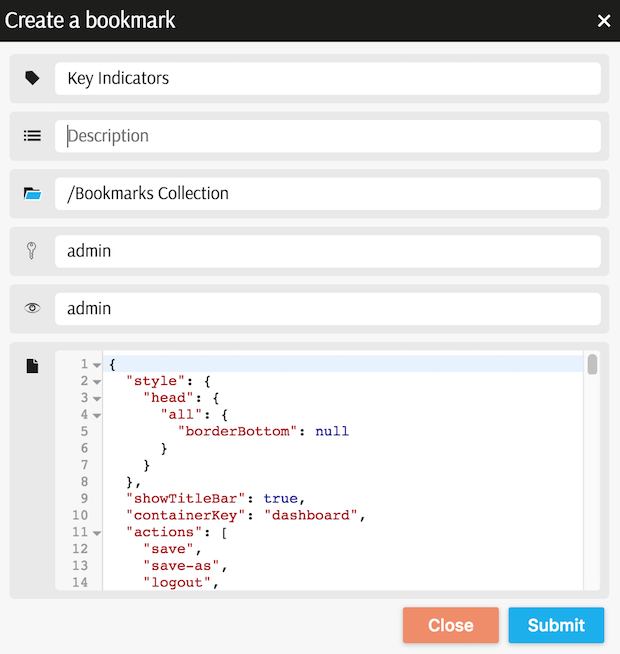
- Name. Enter a unique name.
- Description. The description will display on mouseover.
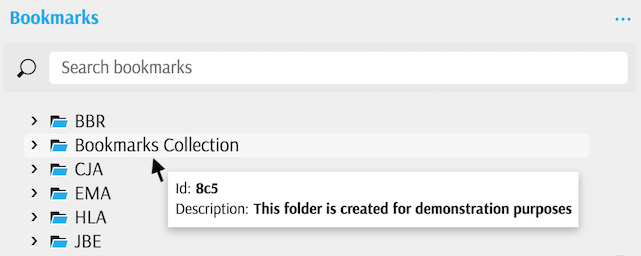
- Location. Select a location, either root (content server) or within another folder.
- Owners. Select from the list of users or user groups configured in your organization. Owners are allowed to edit the folder.
- Readers. Select from the list of users or user groups configured in your organization. Readers are allowed to view the folder.
At the bottom of the popup you can see the state of the bookmark which will be saved on the server and which defines the layout and queries you created. See how to edit the widget state
Edit Bookmark properties
At any time, if you belong to Owners of the bookmark, you can right click on it and edit the above properties.
Remove a bookmark
When a user deletes a bookmark, the associated favorites owned by this user are deleted as well. Favorites owned by other users will keep pointing to the deleted bookmark. They will not be rendered for the current user, but will need to be removed from the Content Server by an administrator.
Advanced features
Bookmarks can connect to additional content servers, please see below.
Add content server
If you know the address of a content server to be added, click the more icon ... in the top right corner of the Bookmarks and select "Add server".
Manually added servers apply only to the current user. If you wish to change the global setting and connect a new content server for everyone, talk to your product development team.
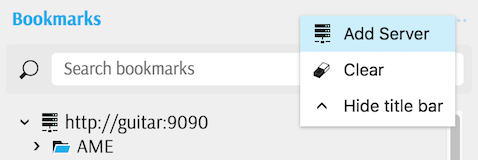
Rename server
Right click on server label and select "Rename" to apply an alias for the current user.