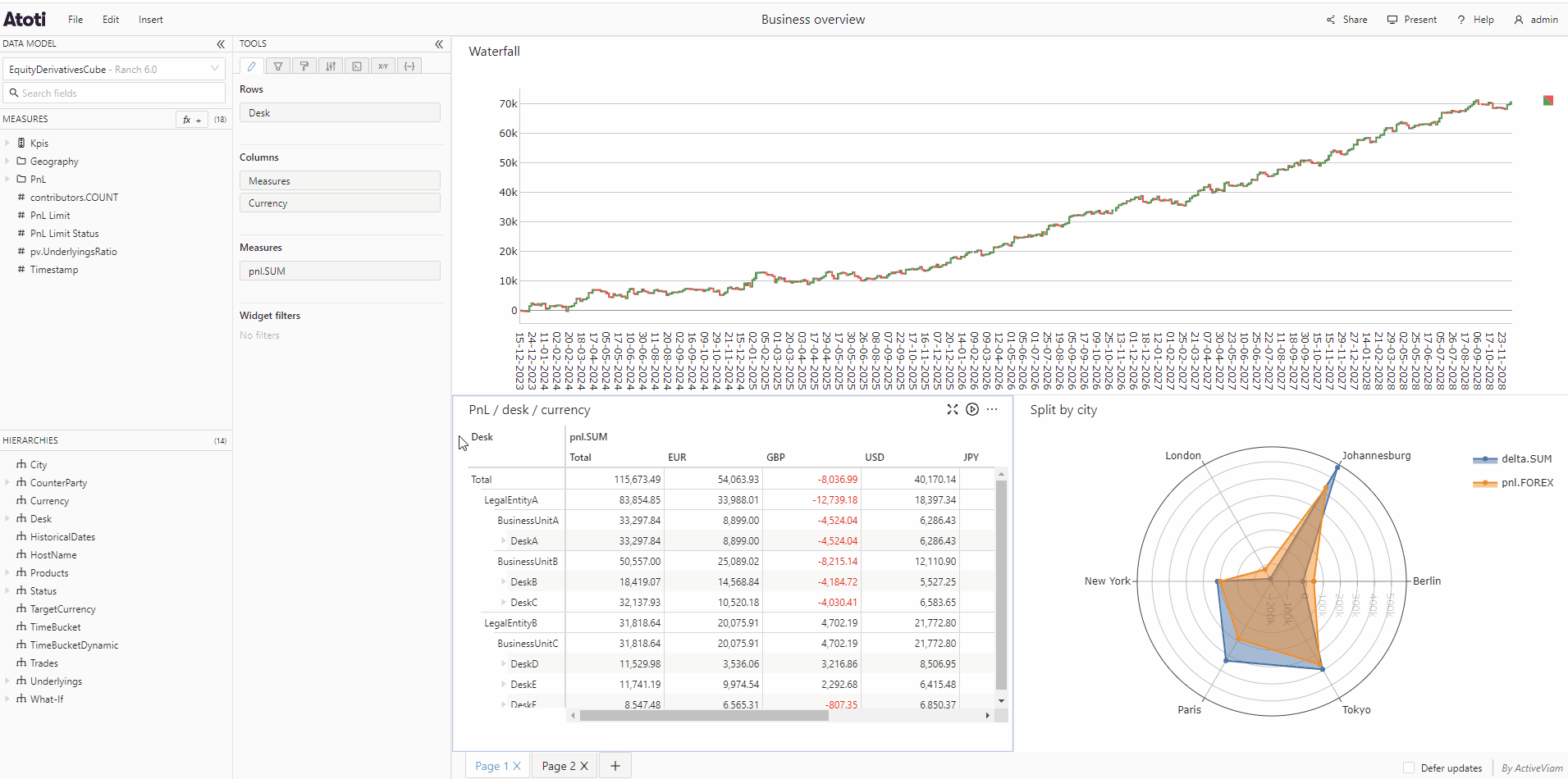Add or modify widgets
Add a new widget
To add a new widget to your dashboard:
- Drag the chosen widget from the Widgets menu of the widgets panel into your dashboard.
- The area where new the widget will be placed is highlighted in blue, move your mouse until the blue highlighted area is where you want to position your widget.
- Release the mouse to drop the widget in position.
- You can then add fields to your widget.
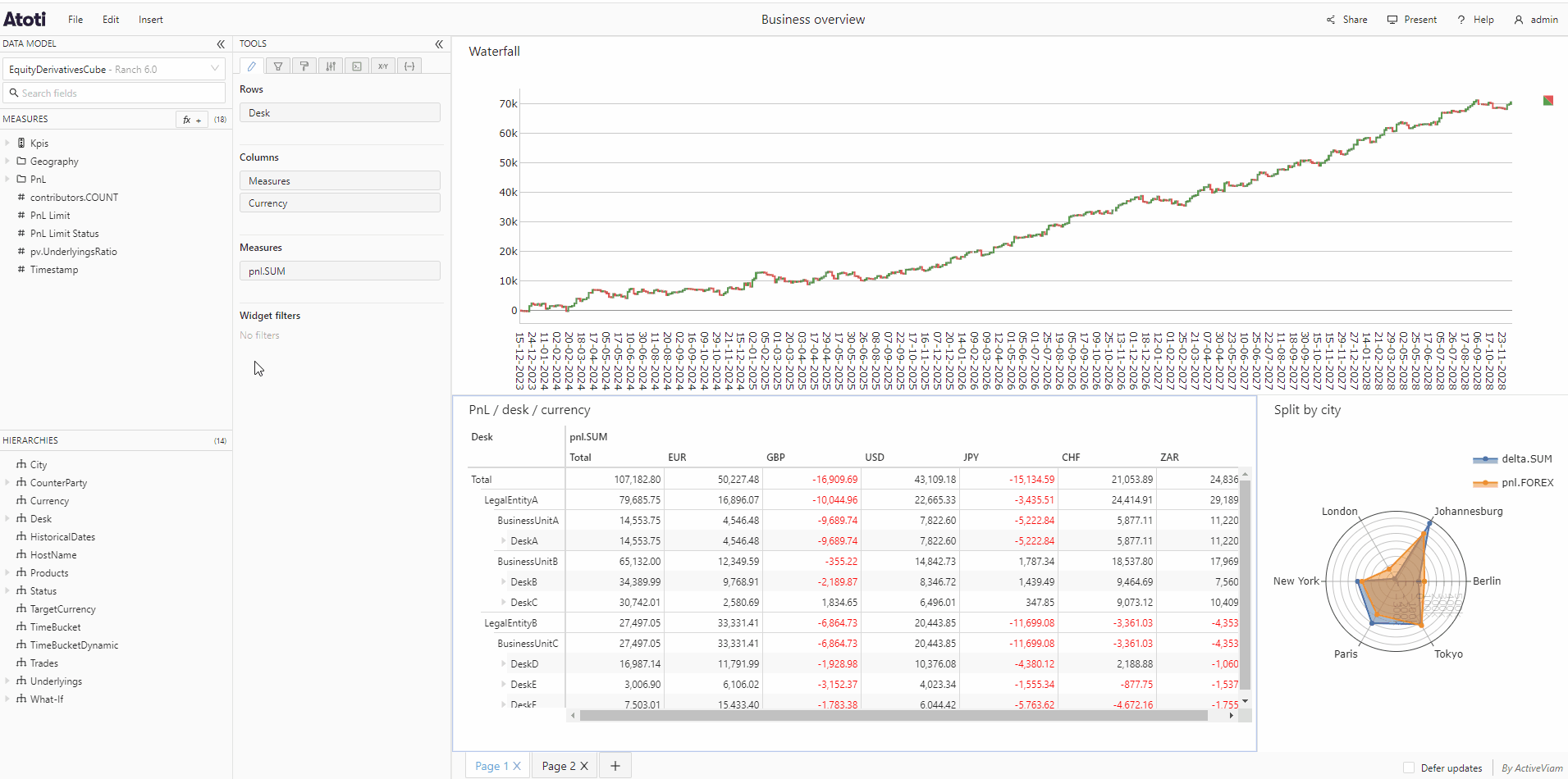
You can add as many widgets as you like to a dashboard, you can also create additional dashboard pages to expand your workspace.
Add a drillthrough table
Drillthrough tables can be added from the widgets panel in the same way as other types of widget, as detailed above.
They can also be added from the context menu of another widget. To do this:
- Right-click a numeric table cell or a point on a chart to open the context menu.
- Select Drillthrough on member, for example Drillthrough on EUR. Depending on how many hierarchies you have added to your widget, there might be several members listed at the selected cell/point, for example Drillthrough on EUR, Berlin, LegalEntityA.
- This will open a new dashboard page, displaying the drillthrough, filtered on all the members relevant to the selected table cell or chart point.
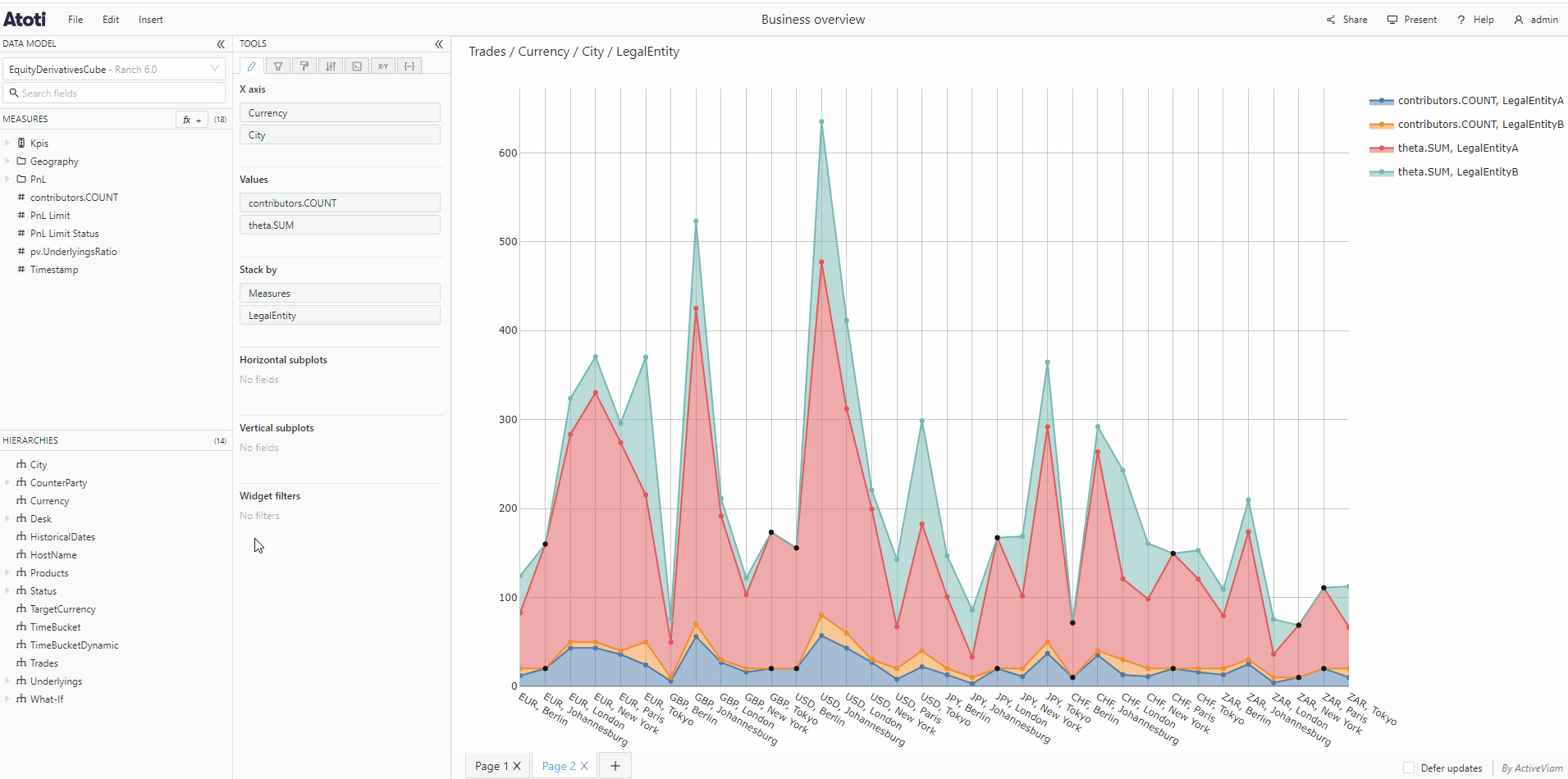
Switch widget type
It is possible to switch a widget from one type to another, for example change a Pivot table to a Line chart.
To switch a widget's type:
- Select the widget you want to switch (the selected widget has a blue outline in a dashboard).
- Right-click anywhere on the widget to open the context menu.
- Select Switch widget type, this will open the widgets panel.
- Click the type of widget you wish to switch to from the list in the Widgets menu.

If the widgets panel is already open, the Switch widget type menu item will be disabled.
Move a widget
To move a widget and place it elsewhere in the dashboard:
- Move your mouse to the top of the widget, when you see the cursor change from an arrow to a pointing hand, click and hold the top of the widget.
- You can now drag the widget.
- Drag and drop it in the desired position.
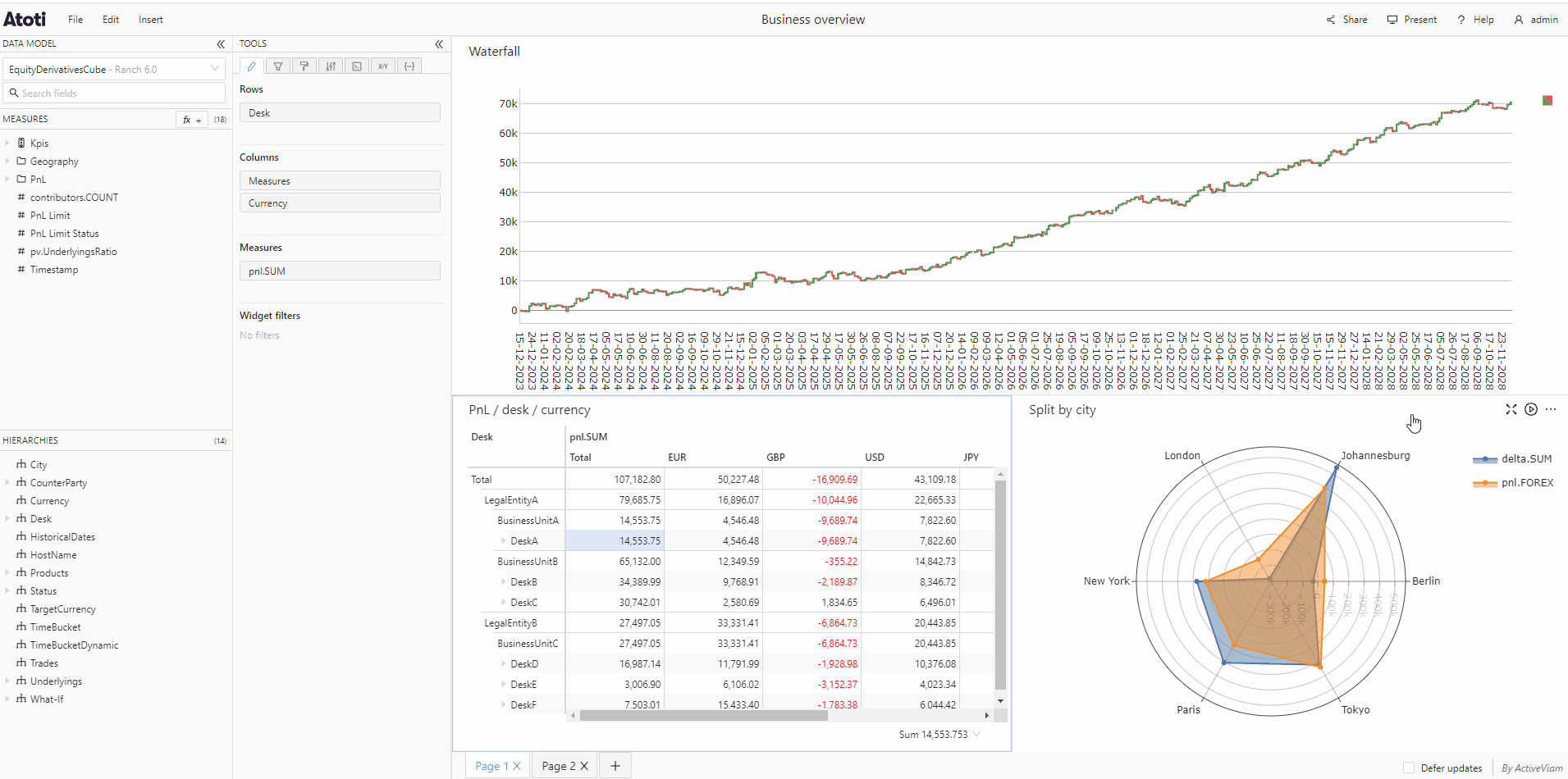
You can also move a widget to different page of your dashboard. To do this :
- Follow the steps as above to start dragging your widget.
- Drag it to the pages bar at the bottom of your dashboard.
- Hover over the page you wish to move the widget to, this will open that page.
- Move your mouse until the blue highlighted area is where you want to position your widget, then release to drop the widget in its new location.
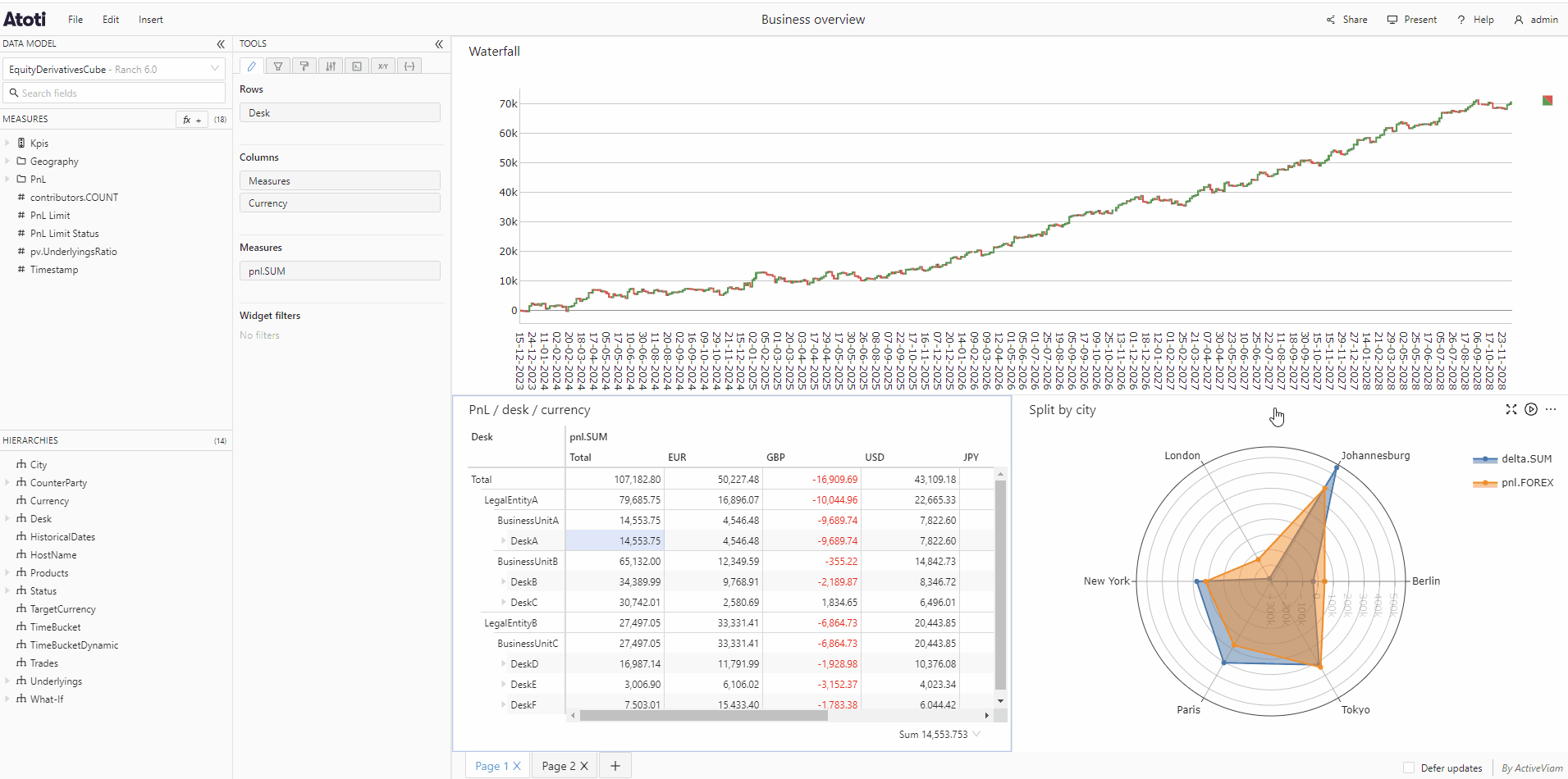
Resize a widget
To resize a widget :
- Hover over one of the edges of the widget, you will see the resize icon appear.
- Drag from the left or right edge of the widget to change the width, or from the top or bottom edge to change the height.
If you want to quickly enlarge a widget to examine it in more detail, you can make it Full screen. To do this, click the full screen icon that appears when you hover in the top right corner of the widget. Click the icon again to exit full screen, and return to your dashboard.
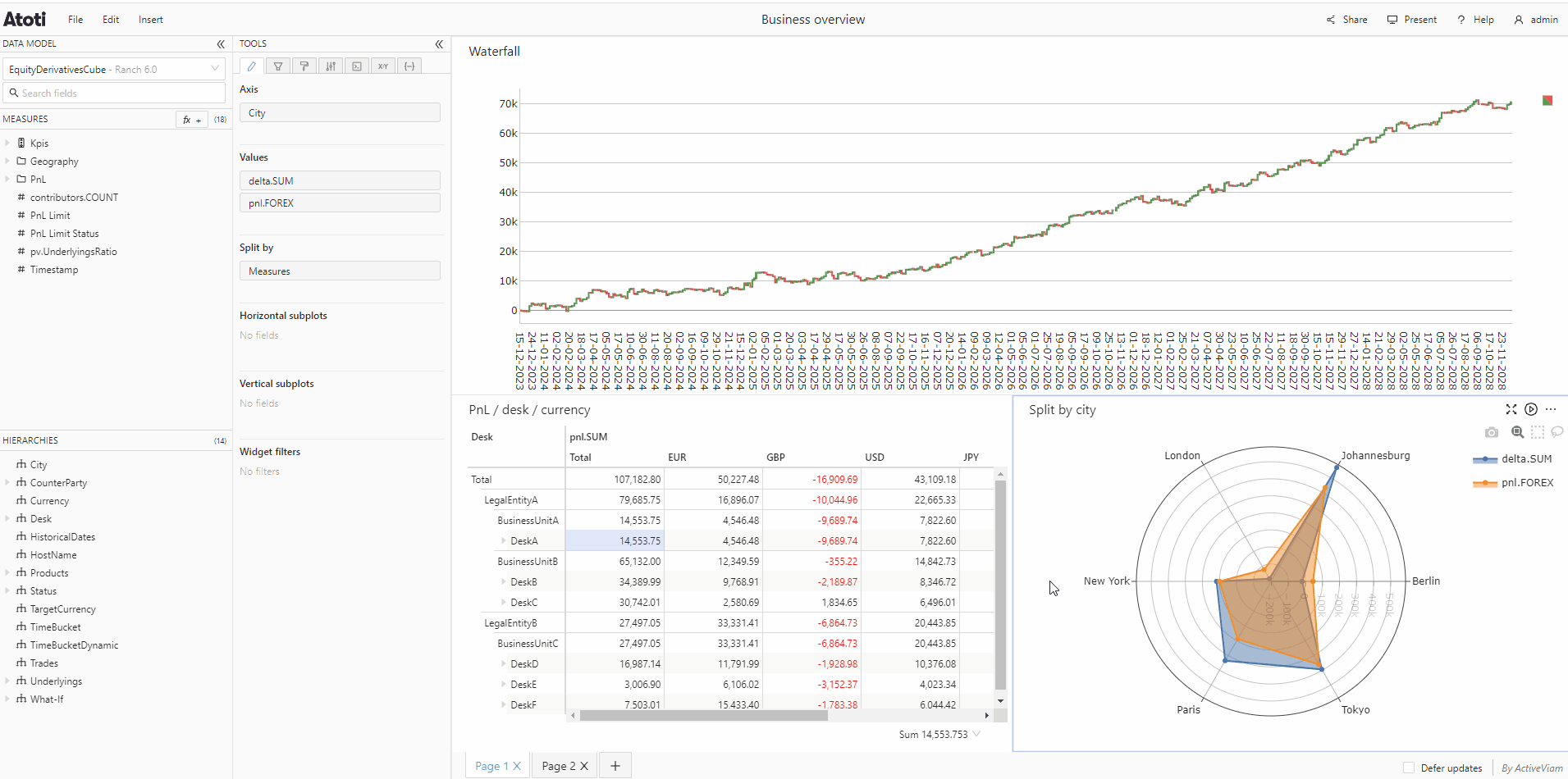
Rename a widget
To rename a widget:
- Click on the widget's title. It will turn into a text input box.
- Type the new title, then press Enter or click outside of the input box to save the new title.
- If you change your mind, you can press Escape to cancel renaming.
Duplicate a widget
To duplicate a widget:
- Click the "…" that appears when you hover in the top right corner of the widget.
- Select Duplicate widget.
- A duplicate of the widget will appear on your dashboard next to the original.
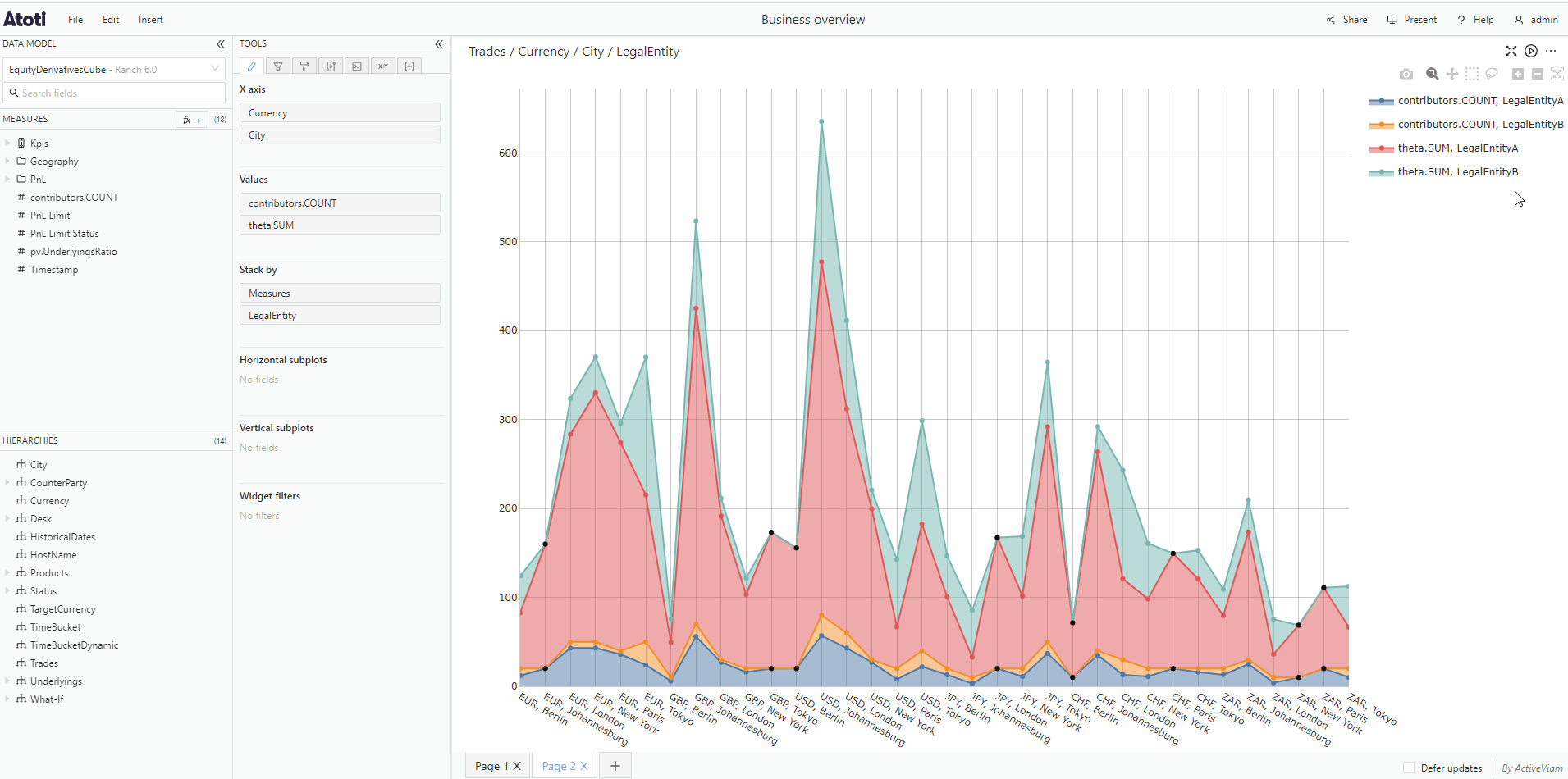
Remove a widget
To remove a widget:
- Click the "…" that appears when you hover in the top right corner of the widget.
- Select Remove widget.
- The widget is removed from the dashboard.
- Alternatively click on a widget's title bar and drag it outside of the dashboard to remove it.
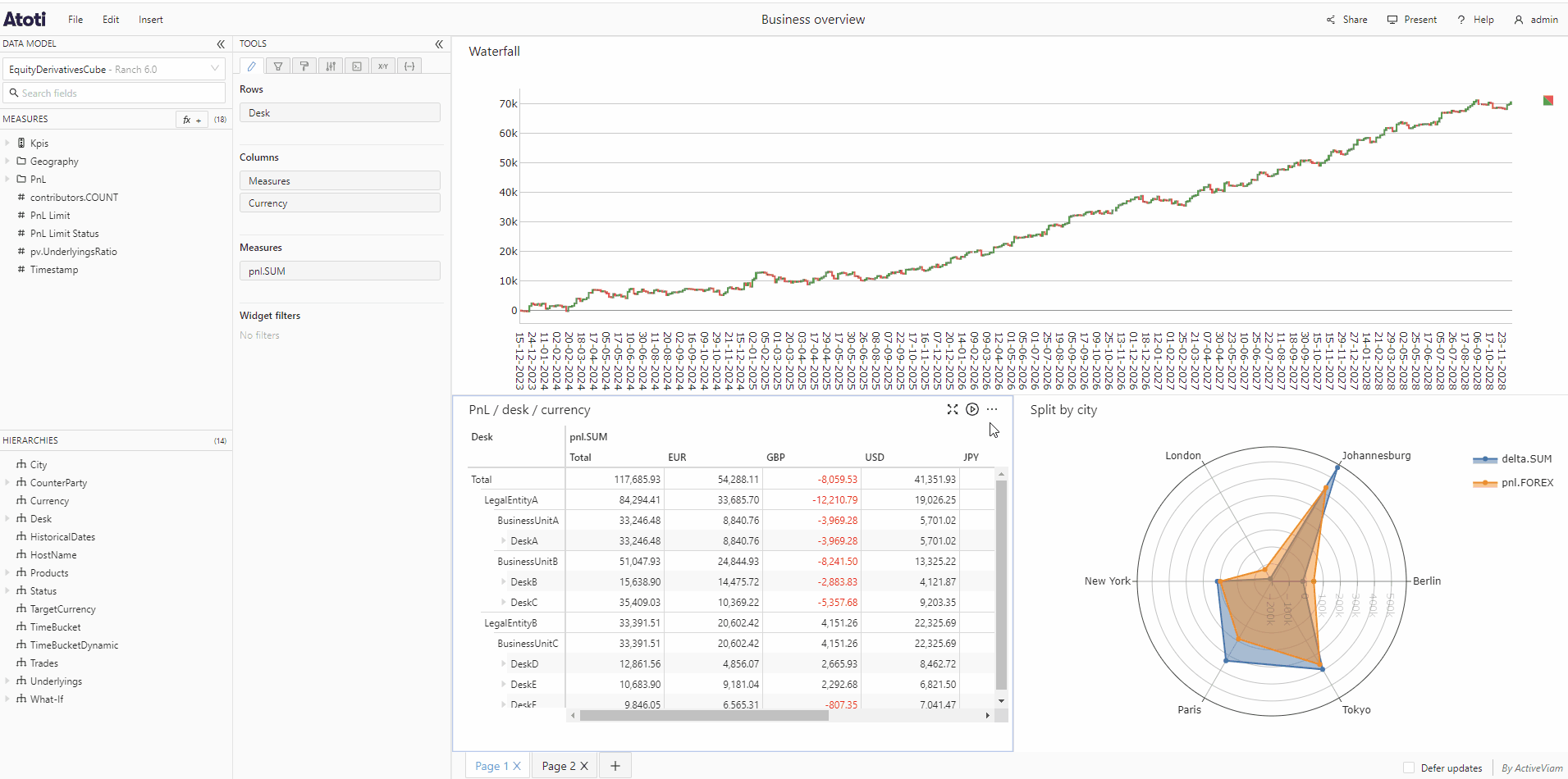
You can also remove a widget by replacing it with a new widget. To do this :
- Drag the chosen widget from the widgets panel into your dashboard.
- Hover the center of the widget you want to replace, it will be highlighted in blue.
- Release the mouse to drop the new widget in position, and remove the existing widget.