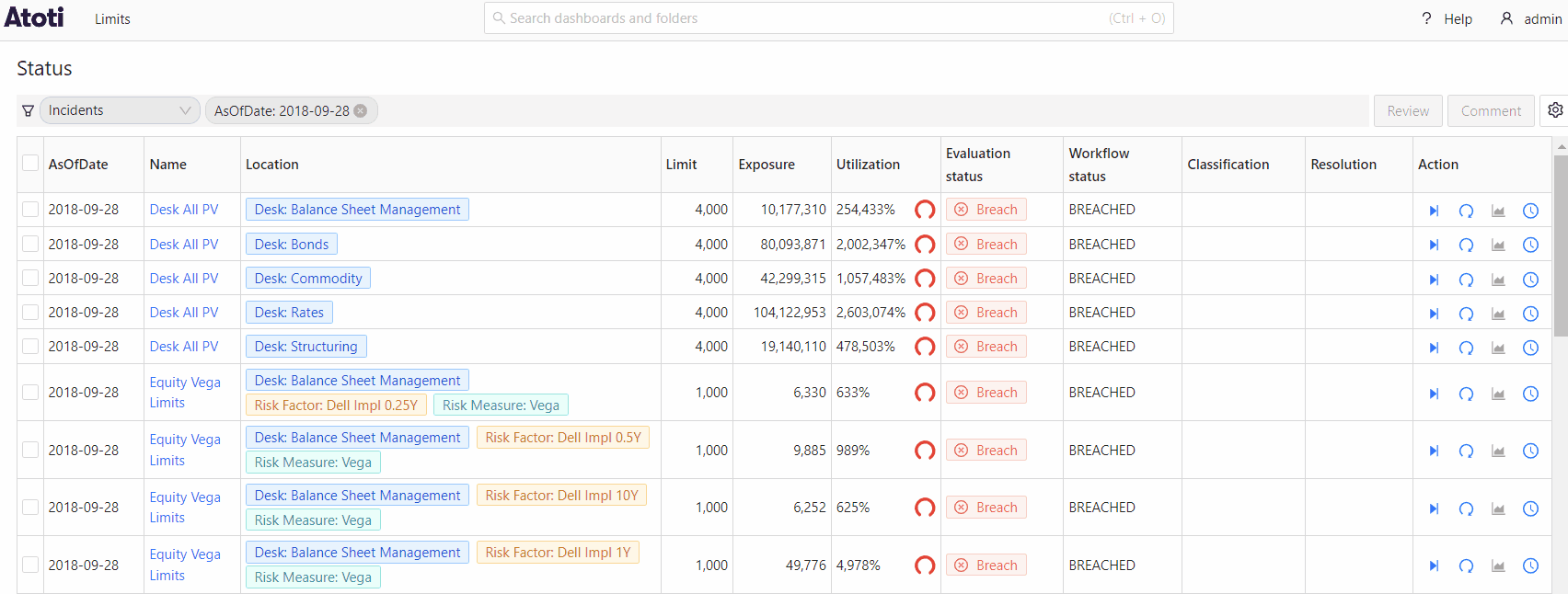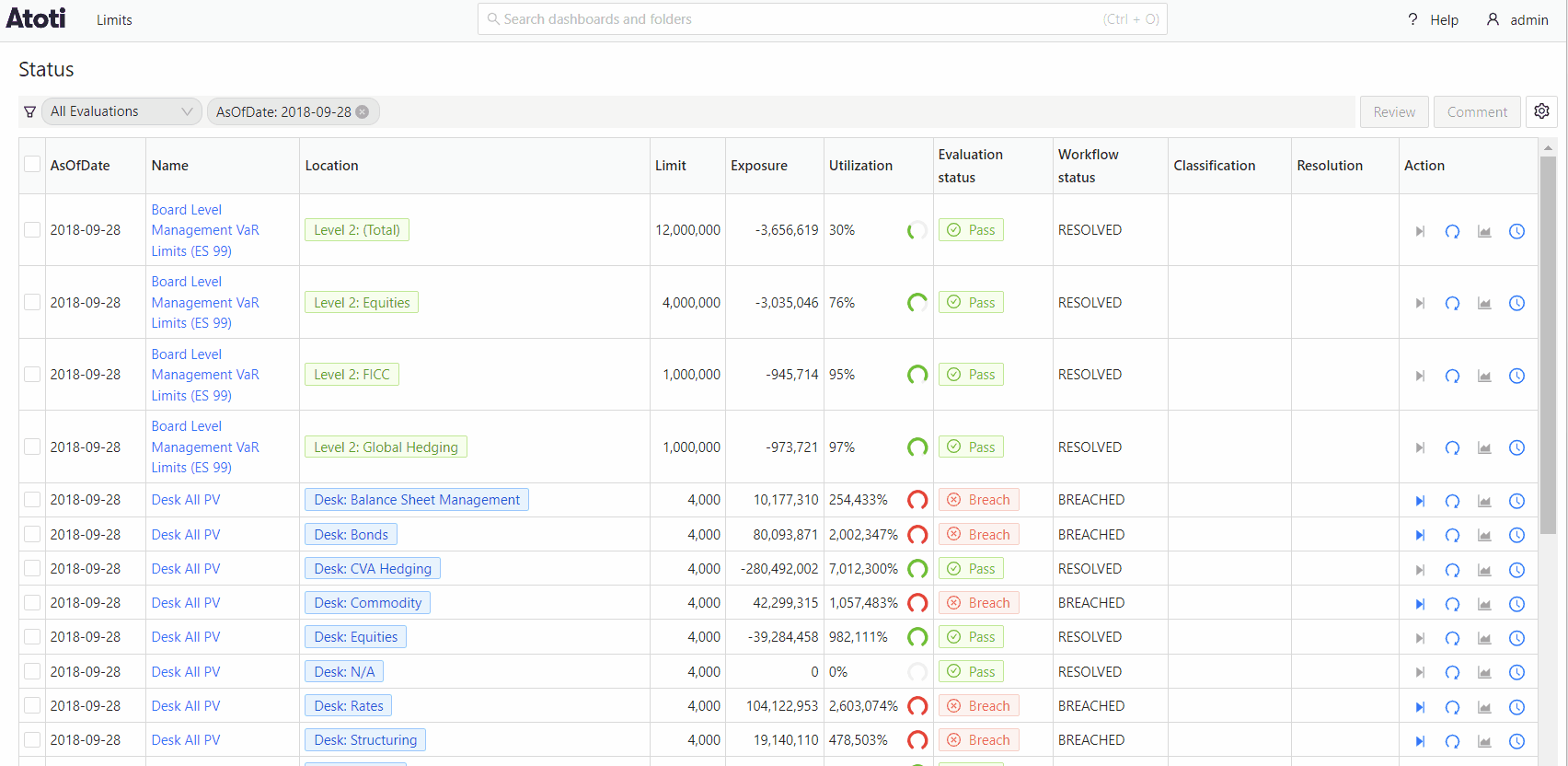Status screen
Overview
The Status screen allows you to review and manage breaches and warnings, which are issued by Atoti Limits when the value of a measure exceeds a threshold specified in the limit.
Include all limit evaluations
By default, the Status screen only displays incidents, that is, breaches and warnings. However, you can configure it to include “Passes” (i.e. evaluations that do not result in a breach or warning) by setting the limit.evaluation.include-passes property to true.
When enabled, you can toggle between All Evaluations and Incidents by clicking the switch above the table.
warning
Enabling this setting may pollute the Status screen with a large amount of entries, and may reduce performance.
Table columns
The screen contains a table displaying your breaches and warnings.
| Field Name | Description |
|---|---|
| AsOfDate | The AsOfDate of the incident. |
| Name | The limit’s name. |
| Location | Location in the cube where the incident occurred. For example, if the limit was defined for each book, the location displays the book with the breach. |
| Limit | The limit value, which is the threshold that was checked against. |
| Exposure | The value of the measure we are comparing the limit against. |
| Utilization | The utilization of a limit on evaluation. |
| Incident Type | Specifies whether the incident is a Warning, Breach or Pass. |
| Evaluation status | The status of the limit evaluation. |
| Classification | The Classification field is set/displayed after the review process. The root cause of the breach, selected during review. |
| Resolution | The Resolution field is set/displayed after the review process. The action to be taken to respond to the breach, selected during review. |
| Action | The actions you can carry out on the entry. You can perform workflow actions on incidents, re-evaluate entries, and view any linked dashboards. When viewing linked dashboards, navigating from the status screen applies the scope and as-of-date of the limit to the linked dashboard. |
Filters
You can filter the evaluations using the column filters:
tip
Filters on this screen are saved and re-applied when you next open it.
To learn about reviewing breaches and checking the Audit log, see Manage incidents.