Approve limits
Depending on the limits workflow defined in the limit structure, you may need to approve limits before they can be checked against exposures. You can approve or reject individual limits within a limit structure in the Inventory.
There are a few limitations to approving and rejecting a limit:
- The limit must be in a state other than the final state of the workflow. Usually, these are the
Initialized,Edit, orPending Deletionstates. - The active user must have a role required to approve the limit or if the property
limits.workflow-rules.can-approver-be-same-as-creatorin application.yml is true (default is false). If the latter is true, then the approver can also be the creator. When you create a limit, the creator sets which roles are in charge of moving the limit along the workflow. If you do not have the specified role, you will not be able to move the limit along the workflow unless of course you have the property stated before set as true and, you are the creator of the limit.
When you create a limit, you set which roles can move the limit along the workflow. If you do not have the specified role, you will not be able to move the limit along the workflow.
note
If the property limits.workflow-rules.can-approver-be-same-as-creator in application.yml is enabled (set to true), the creator of the limit can also approve it. By default, this option is disabled.
Once you’ve made sure that the above conditions are satisfied, follow these steps:
- In the Inventory, click the name of the required limit structure.
This displays the list of limits within the structure. - Select the checkbox in front of the required limit. You can select multiple limits at once.
- Click Approve or Reject above the table, depending on whether you want to approve or reject the limits.
This opens the Confirm Approve/Confirm Reject dialog.
Here’s what the Confirm Approve dialog looks like:
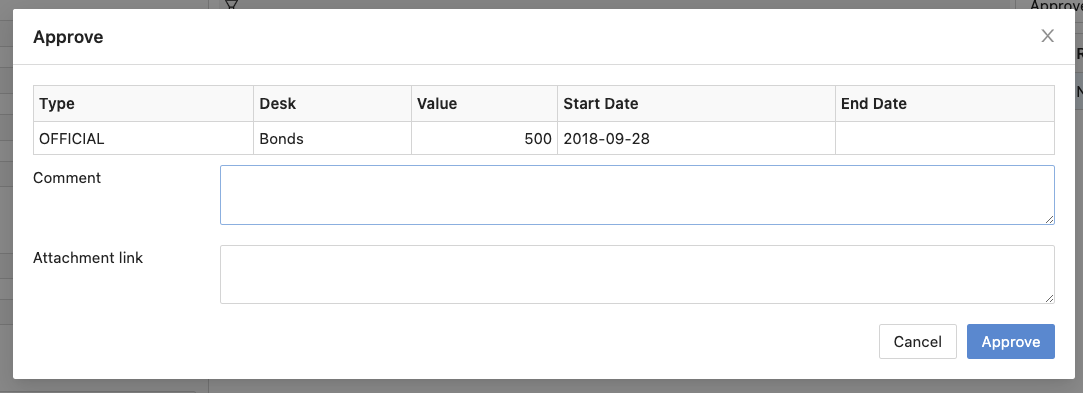
-
If needed, enter a comment, add a link to a document with additional information, or attach a file.
tip
To learn more about attachment links, see our video on adding attachments.
-
Click Approve/Reject. Your comment and a clickable attachment link will be shown in the History panel.
note
For more information on the History panel, see View the limit history.