View, edit, copy, and delete limits
This section walks you through the various actions you can carry out on individual limits.
View limits
To view a limit structure and the limits associated with it, click its name in the Inventory table.
This opens the limit’s structure details as well as the list of limit scopes/values.

To close the limit structure details, at the bottom of the Limit Structure panel, click Cancel.
Limit actions
Once you have the list of limits open, you can do the following:
Some actions can also be done in bulk, on multiple selected limits.
For adding a new limit, see Add limit values.
View the audit history
Click the Audit button to see the audit history of the selected limit. this opens the Audit Drawer, where you can find details on who created and approved the limit, and when, plus any comments that were added during the process.
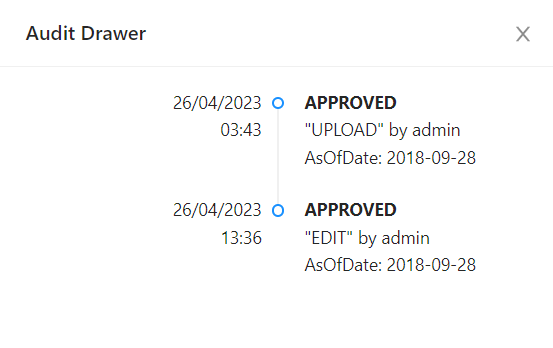
Set temporary limit
A temporary limit is a limit that co-exists with an official limit for a given period of time. On evaluation, a temporary limit takes precedence over the official limit. It is used to handle extraordinary non-lasting events.
For example, a trader may have an official limit of 1mm on Book A, with no expiration. The trader has an open position on Book A of 900,000, so she is not in breach of her limit. However, due to market volatility, prices have increased and her position has risen to 1.1mm, putting her in breach. She consults her risk manager, and the risk manager envisages that volatility in the market will subside in the next month, but he grants her a temporary limit on Book A of 1.15mm for 6 months. Now, the temporary limit will take precedence over the official limit for 6 months, so the trader’s position of 1.1mm is no longer in breach.
- In the limits table, on the right, click Temporary next to the relevant limit.
A new row is added below the selected limit, with type “temporary”. - Update the required fields: amount, start date, end date, then click Save.
note
Temporary limits require an End Date.
A temporary limit follows the workflow of the original limit. If the original limit is StraightThrough, the temporary limit goes to the Approved status. If not, it will go through the same approval steps as the original.
Edit a limit
Only limits in the Initialized or Approved state can be edited.
To edit a limit:
- In the limits table, on the right, click Edit next to the relevant limit. If authorized, this lets you modify some of the fields in the limit definition.

- Once you’ve made your changes, click Save in the top right of the screen.
After updating the limit, the workflow state of the limit will depend on the limit workflow that was specified during the creation of the limit.
Copy a limit
Copy allows you to easily create new limits by duplicating existing ones.
- In the limits table, on the right, click Copy next to the relevant limit.
This adds a new limit to the table with all the fields filled in. - Edit the fields you need, then click Save.
Delete a limit
There are a few limitations to deleting a limit:
- The limit must be in a state other than the final state of the workflow. Usually, these are the
InitializedorApprovedstates. - For the StraightThrough limit change workflow type, the limit is immediately deleted.
- For the FourEyes limit change workflow type, deleting the limit results in a
Pending Deletionstate, and it has to be approved for it to be deleted. The active user must be authorized to approve the deletion of the limit.
For details on approving/rejecting limits, see Approve limits.
To delete limits:
- In the list of limits, tick the checkbox in front of the limit or limits to delete, then click Delete above the table.
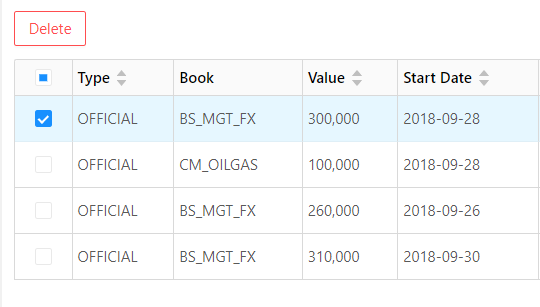
- When prompted to confirm the deletion, click OK.
The selected limits are deleted, or moved into the Pending Deletion state, depending on the workflow.
To delete a limit structure, click Delete at the bottom of the Limit Structure panel.