Create limit definitions
There are two ways you can create a new limit: you can create limits using the Limits Inventory UI, or you can upload limit definitions in a CSV file.
note
Limits on Calculated Measures can only be created by uploading limit definitions in a CSV file. For more details on Calculated Measures, see Measures
Create a new limit in the UI
To create a new limit definition, in the Limits Inventory, click the Create New Limit button and enter all the necessary information. Some information fields are required.
note
Only authorized users are able to create a limit. The Create New Limit button is disabled for unauthorized users.
-
From the Limits Inventory widget, click Create New Limit. The Create New Limit panel is displayed.
-
In the Parameters section, enter information for the required fields.
info
Required fields are marked with a red asterisk in the UI.
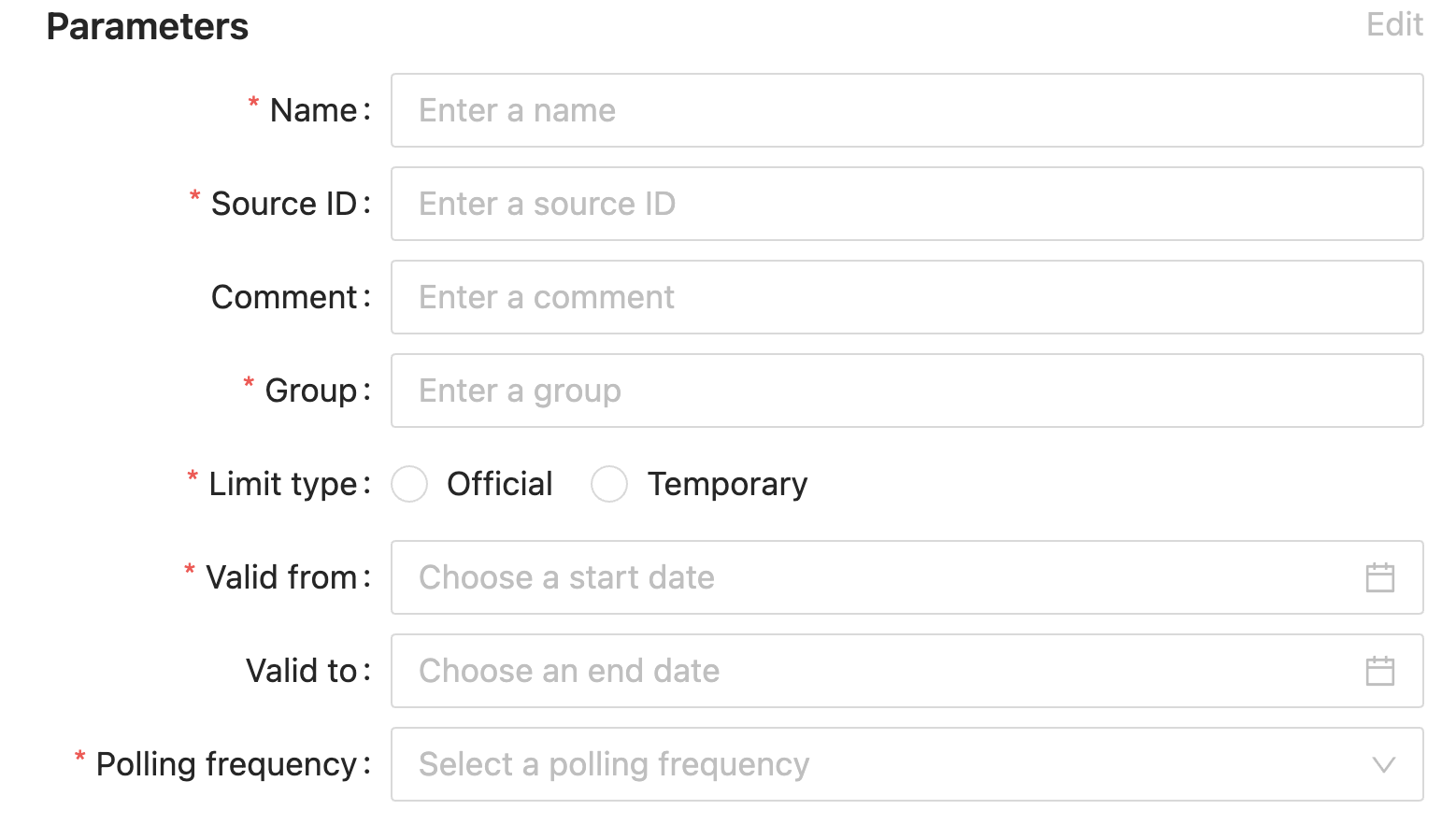
| Field Name | Description | Example |
|---|---|---|
| Name | The KPI name created in the business cube. | SA Desk Limit |
| Source ID | The Reference ID to the limits golden source upstream. | id_12345 |
| Comment | Note about the limit. | This is a comment |
| Group | Name of a group of limits. Group is a way of grouping similar limits. | Equity Desk |
| Limit type | The type of limit: either OFFICIAL or TEMPORARY. These are categories with no logic or processing tied to them. | OFFICIAL |
| Valid from | Effective start date. | 2020-01-01 |
| Valid to | Effective end date. | 2020-01-01 |
| Polling frequency | How often should the limit be checked for a breach. If the value is Intraday, AlertTaskManager will schedule a future task. The frequency of evaluation can be changed in the limits.properties: task-scheduler-thread-pool-size=4 sample-rate-minutes=* sample-rate-seconds=0 | Intraday |
- In the Limit Value section, select and enter information to define a scope for the limit:
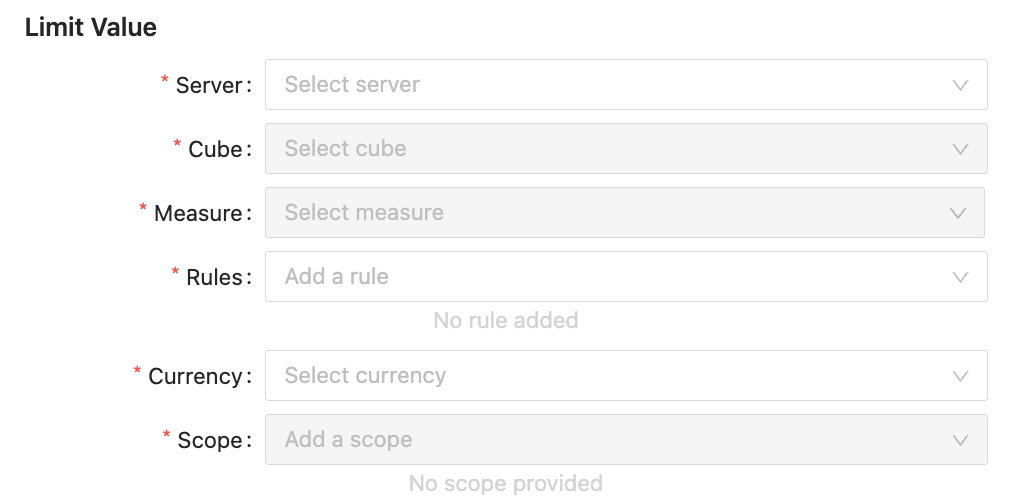
| Field Name | Description | Example |
|---|---|---|
| Server | The server where the limit is created. | MRA |
| Cube | Name of the business cube for the KPI/Limit. | Sensitivity Cube |
| Measure | Measure of the KPI. | FX Risk Charge |
| Rules | The KPI type. For details, see Select a rule. | Greater Than |
| Currency | Currency in which the value of the KPI is expressed. note The FX Conversion has not been implemented yet. |
USD |
| Scope | This determines which members the new limit applies to. You can choose any level of the currently selected cube and a corresponding value from said level. An example scope filter is “Desk=Rates”. Multiple scope filters can be added to a single limit definition. Every scope filter is separated by a pipe. There is no limit on the amount of conditions that can be added to a limit’s scope. See Multiple level scope | Desk=Rates |
- In the Workflow section, select the type of workflow and the level of scrutiny for each workflow. The fields are:

| Field Name | Description | Example |
|---|---|---|
| Limit Exception | Exception workflow type. The Exception workflow type defines the behavior for both limit breaches and warnings. In the reference implementation, the workflow is called ‘Exception’ and is defined in limit-process-exception.bpmn. | |
| Limit changes | Limit changes and creation workflow type. This workflow is required for amending the limit value on a defined/approved limit. You can select the approval type: FourEyes, SixEyes or StraightThrough. When a limit is created in Limits Inventory, the Limit changes workflow is applied. When a limit is created through upload, the StraightThrough workflow is applied and the limit goes directly into “APPROVED” status. |
The workflows that are part of the core solution are:
- StraightThrough: There is no approval needed.
- FourEyes: In addition to the person doing the action, another person needs to approve for the action to be effective. When this workflow is selected, you need to select an Examiners user group for approval.
- SixEyes: In addition to the person doing the action, Two other persons need to approve for the action to be effective. When this workflow is selected, you need to select an Examiners and Approvers user group for approval.
For details on extending the workflows, see Limit Workflow
- Click Submit to create a new limit.
Select a rule
The supported KPI types are Greater Than and Less Than.
Examples:
-
Greater Than: The KPI has a breach status when the measure value is greater than the specified value.
-
Less Than: The KPI has a breach status when the measure value is less than the specified value.
When selecting a rule, a popup appears with the following fields:
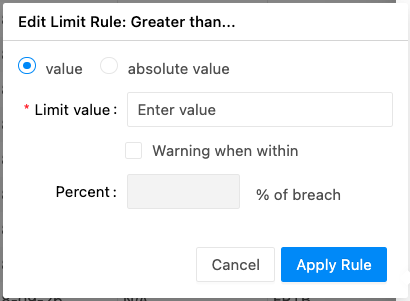
| Field Name | Description | Example |
|---|---|---|
| Value/Absolute Value | Whether the measure should be interpreted as an absolute value when comparing to limit value. | Value |
| Limit Value | The limit value used. | |
| Warning when within | Enables or disables warning status when within % of breach limit value. | Disabled |
| Percent % of breach | A percent value which defines a percent threshold from our limit value which would return an amber status for our KPI. For a Greater Than limit, this will be the % of utilization where a warning is triggered. For example, on a limit where there is a breach at 10,000 and a warning at 90%, the warning will be triggered at 9,000. For a Less Than limit, this will be the % of the limit over the breach. For example, if a limit is defined as breaching when less than 10,000 and a warning of 10%, it will create a warning when the value is 11,000. |
Here’s an example of using the Greater than rule:
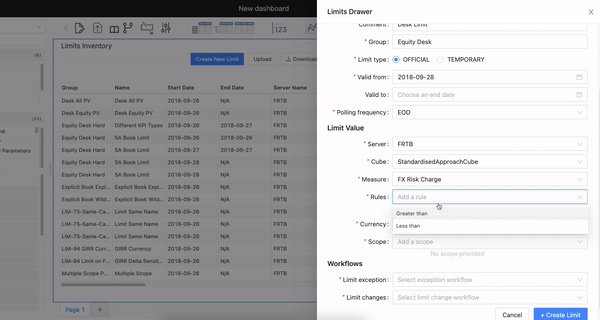
note
The Limit Status of a newly created limit will always be either Approved or Initialized.
Multiple level scope
Some levels, when displayed in a pivot table, will display all previous elements in the same hierarchy. These types of levels are called Parent-Child levels. For example, FRTB’s BookHierarchy consists of levels Level 1 through Level 15. If Level 5 is brought into a pivot table, levels Level 1 - Level 4 will populate the table as well.
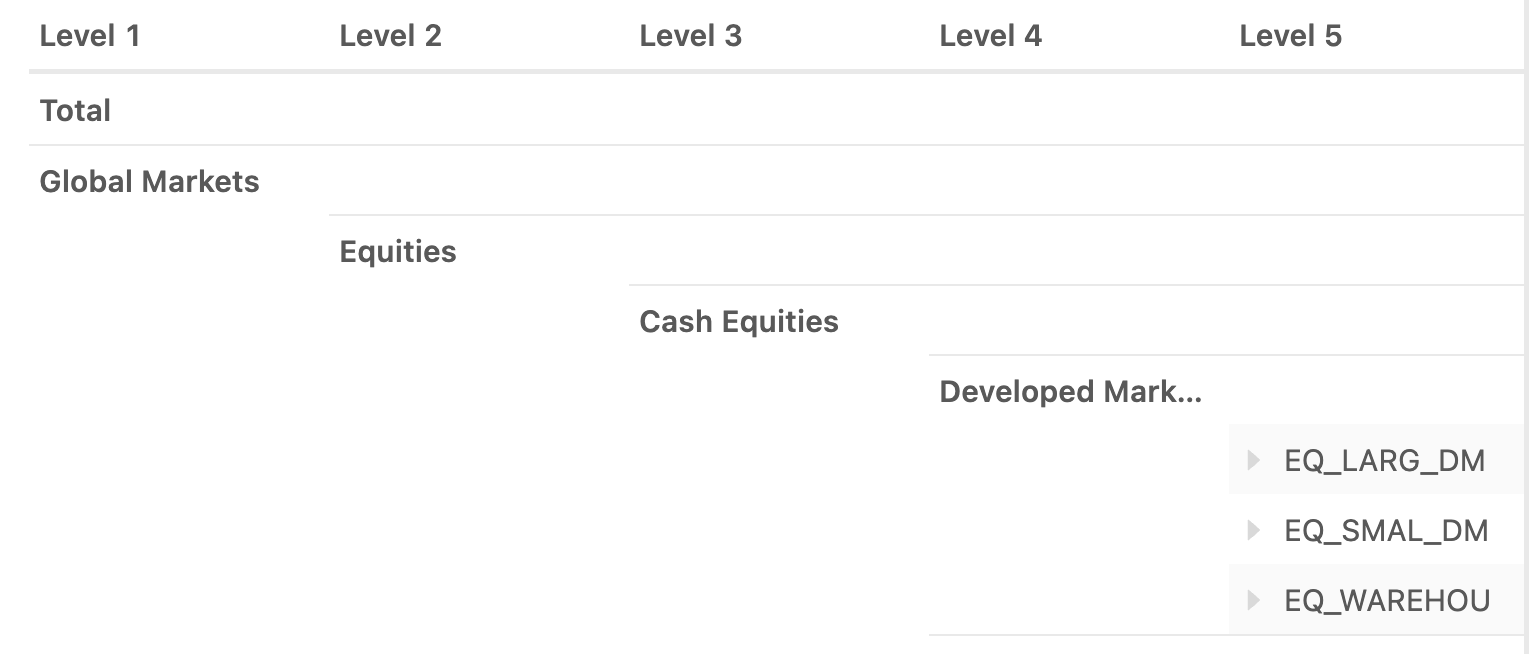
This same behavior is supported when creating a limit’s scope. Using the previous example, if you select Level 5 as the level, and a member, all previous levels will automatically generate an individual scope.
The last level can be deleted from the final scope. This will also delete all of the corresponding generated scopes. You can also change the member value selected by clicking on the ‘filter’ button. Changing the member selected will update the last level, as well as all of the previously generated scopes.
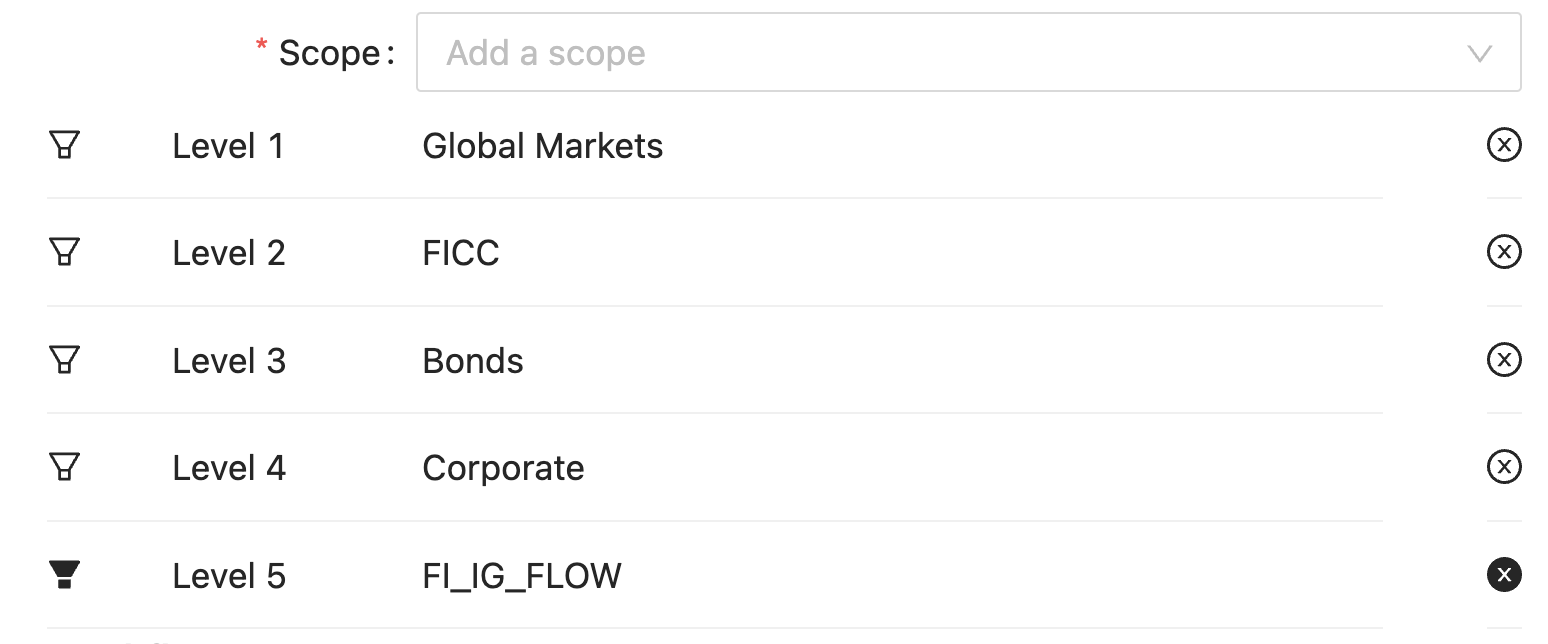
Upload new limits
Another way to create limit definitions is to upload a CSV file within the Limits Inventory widget. For details on what the CSV file should contain, see Limits approve.
To upload limits:
- Click Upload.
- Choose a valid CSV file from your local drive and click Upload. The widget automatically updates and displays the newly uploaded limits.
A valid CSV file to upload has the following column order: Group, ID, Name, Comment, Start Date, End Date, Frequency Type, Polling Frequency, Ccy, Measure Name, Scope, Workflow Status, Warning Workflow, Warning Workflow Parameters, Breach Workflow, Breach Workflow Parameters, Limit Changes Workflow, Limit Changes Workflow Parameters, User ID, Cube Name, Server Name
note
Make sure to have “APPROVED” Workflow Status in the limits as the reference implementation assumes the limits are valid without any further approval.
note
A CSV file of limits must contain every single field in the CSV file in order to be considered valid.
Download creates a CSV file line by line. This feature utilizes the DEE for better performance.
Download Limits
You can also download limit definitions from the Limits Inventory widget. Click Download to download a CSV file of limit definitions into your browser. The CSV table downloaded contains the same columns and order as the table displayed within the Limits Inventory Widget. See Table columns for more details.
You can also download the CSV file by right-clicking anywhere within the Limits Inventory widget and select Export to CSV from the context menu. Both options display the CSV file in your browser.