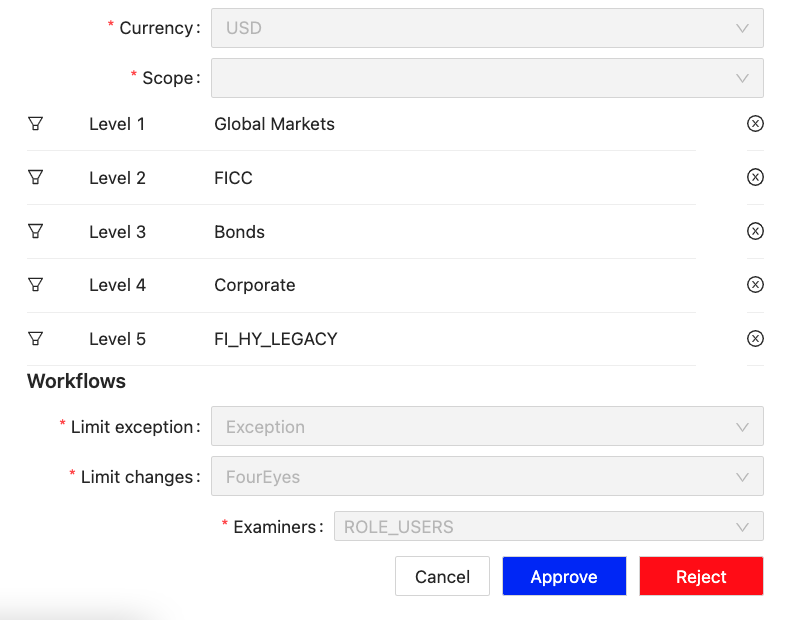Approve and reject limits
You can approve or reject limits in the Limits Inventory.
There are a few limitations to approving and rejecting a limit:
- The limit must be in a state other than the final state of the workflow. Usually, these are either the
Initialized,EditorPending Deletionstates. - The active user must have a role required to approve the limit or if the property canTheApproverBeTheSameAsTheCreator in limits.properties is true (default is false). If the latter is true, then the approver can also be the creator. When you create a limit, the creator sets which roles are in charge of moving the limit along the workflow. If you do not have the specified role, you will not be able to move the limit along the workflow unless of course you have the property stated before set as true and, you are the creator of the limit.
When you create a limit, you set which roles can move the limit along the workflow. If you do not have the specified role, you will not be able to move the limit along the workflow.
note
If the property canTheApproverBeTheSameAsTheCreator in limits.properties is enabled (set to true), the creator of the limit can also approve it. By default, this option is disabled.
Once you’ve made sure that the above conditions are satisfied, follow these steps:
- Click the View action on the limit you want to review in the Limits Inventory Widget table.
- Scroll down to the bottom of the Limits Inventory Widget and you’ll find the Approve and Reject buttons.
note
The states of the workflow can vary from project to project, depending on what kind of workflows are implemented in the project. However, no matter what the workflows are and what kind of states are possible, the buttons to progress or reject these workflows will always be found here.
If the button is not available there, this means that you either don’t have permission to approve it, or that the limit is in a state which cannot be approved.
- After clicking your desired action, you will need to add a comment to attach to the process. This comment will be shown in the Audit screen.