Scatter Plot
Example
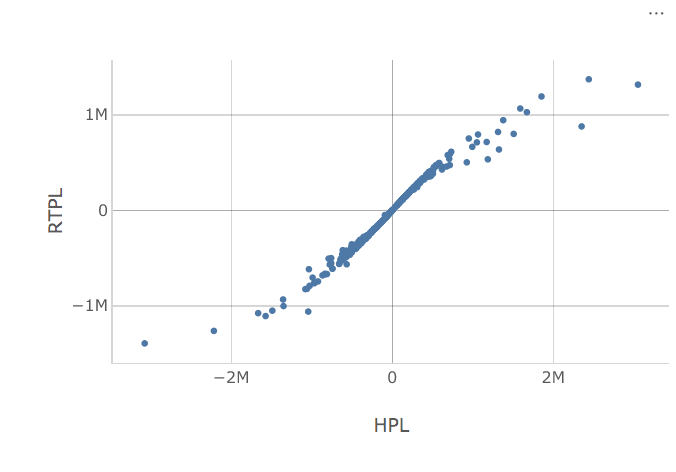
Summary of settings
- Type of chart: Scatter plot
- X Values: HPL
- Y Values: RTPL
- Split by: AsOfDate
Step-by-step instruction
Add new Chart Widget
If there are multiple cubes connected to your application, you must select the cube containing the data that you will use in this chart.
Switch type to Scatter plot
Add HPL to X Values. Note that you can use any measure or formula instead.
Add RTPL to Y Values.
The initial chart displays one point, the value for the measure selected on X Values plotted against the value for the measure selected on the Y Values.
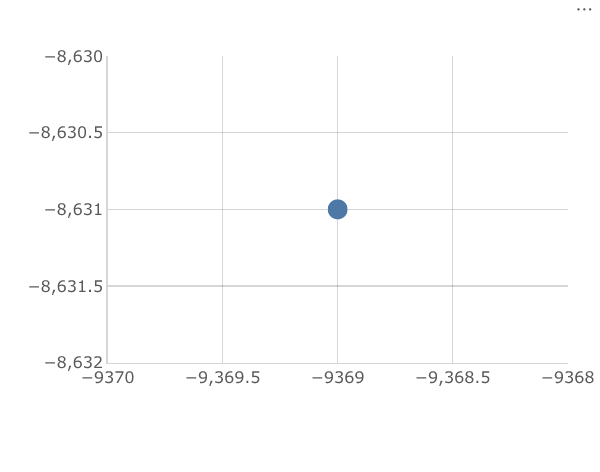
Select Members you would like to display on the chart by adding a hierarchy in the Split by section of the "Fields" Content Editor tab. In this case members of the dimension AsOfDate.
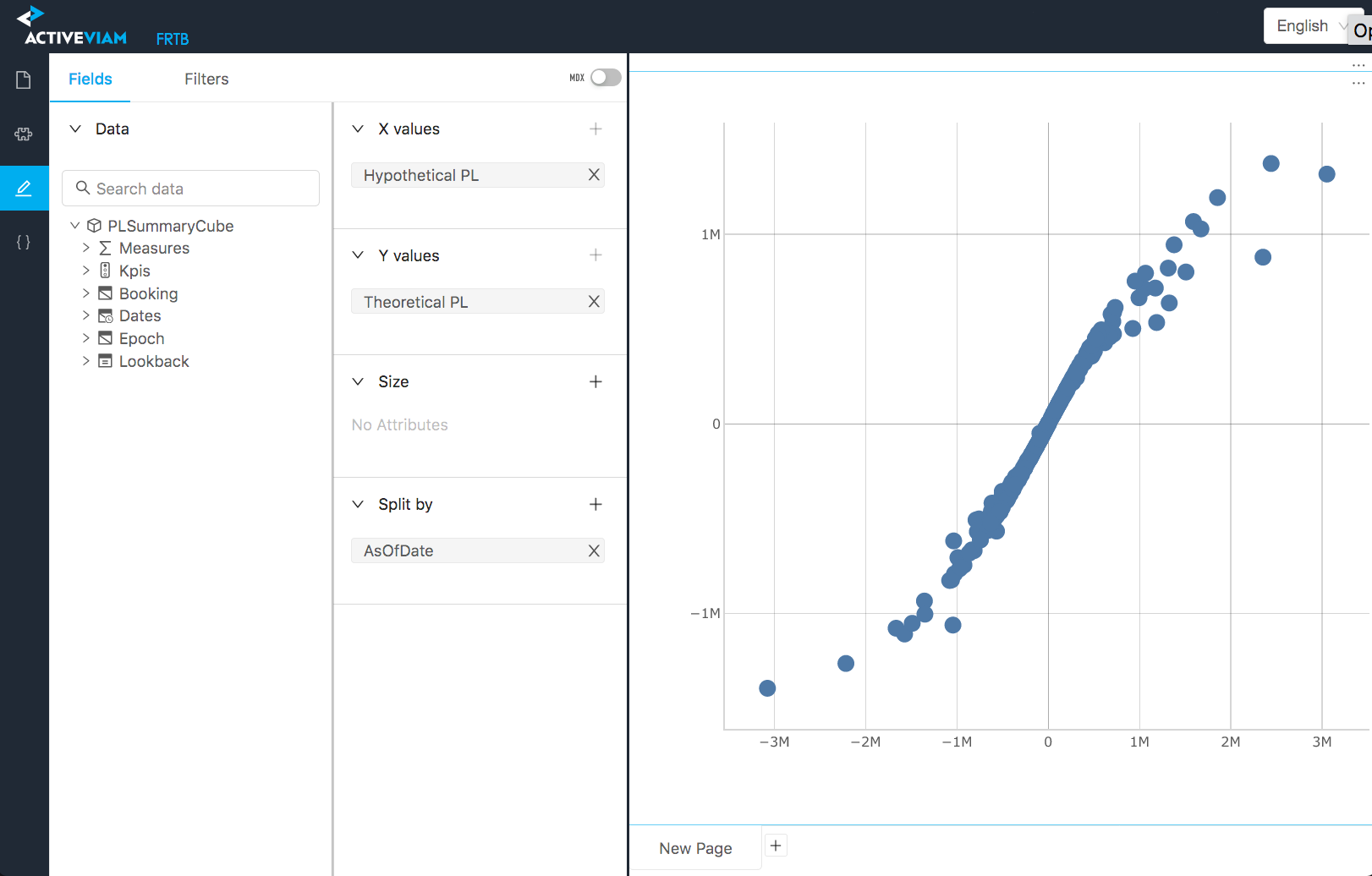
To restrict data in the view, use Filters
Adjust Marker Size as described here
Add Axes Titles as described here
Mouse-over displays a point's attributes and values.
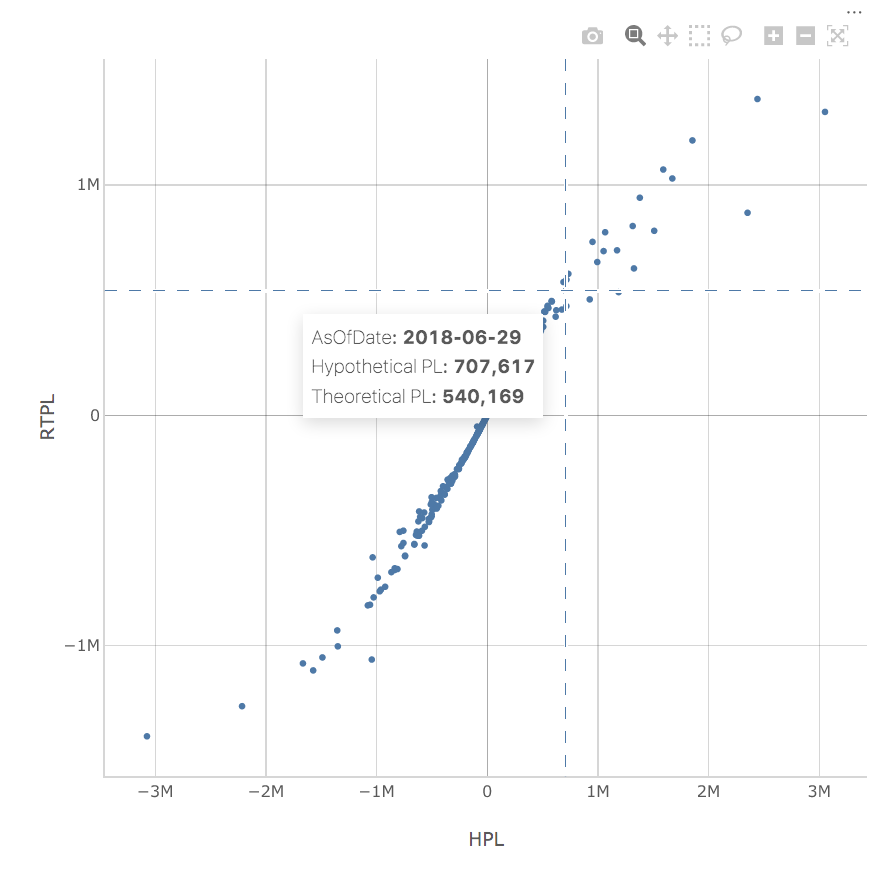
Back to Chart Gallery
Appendix
The appendix contains code snippets for advanced users.
MDX:
SELECT
NON EMPTY {
[Measures].[Hypothetical PL],
[Measures].[Theoretical PL]
} ON COLUMNS,
NON EMPTY [Dates].[Date].[AsOfDate].Members ON ROWS
FROM [PLSummaryCube]
JSON:
{
"type": "container",
"writable": false,
"name": "Chart",
"value": {
"style": {},
"showTitleBar": false,
"containerKey": "chart",
"body": {
"configuration": {
"plotly": {
"data": {
"commonTraceOverride": {
"marker": {
"size": 5
}
}
},
"layout": {
"xaxis": {
"title": "HPL"
},
"yaxis": {
"tickformat": "s",
"nticks": 6,
"title": "RTPL"
}
}
},
"elementStylers": ["selection-highlight"],
"type": "plotly-scatter-plot",
"mapping": {
"xValues": ["[Measures].[Hypothetical PL]"],
"yValues": ["[Measures].[Theoretical PL]"],
"size": [],
"splitBy": ["[Dates].[Date].[AsOfDate]"]
}
},
"query": {
"serverUrl": "",
"mdx": "SELECT NON EMPTY {[Measures].[Hypothetical PL], [Measures].[Theoretical PL]} ON COLUMNS, NON EMPTY [Dates].[Date].[AsOfDate].Members ON ROWS FROM [PLSummaryCube]",
"updateMode": "once"
}
}
}
}
