Parameter Sets
The “Parameter Sets” widget can be found under the WhatIf Simulations category.
With the “Parameter Sets” widget, you can:
- display the default and experimental parameter values. Please refer to the “Parameters” section to read about parametrization in the CVA Risk Capital Accelerator,
- create or edit What-If on parameters.
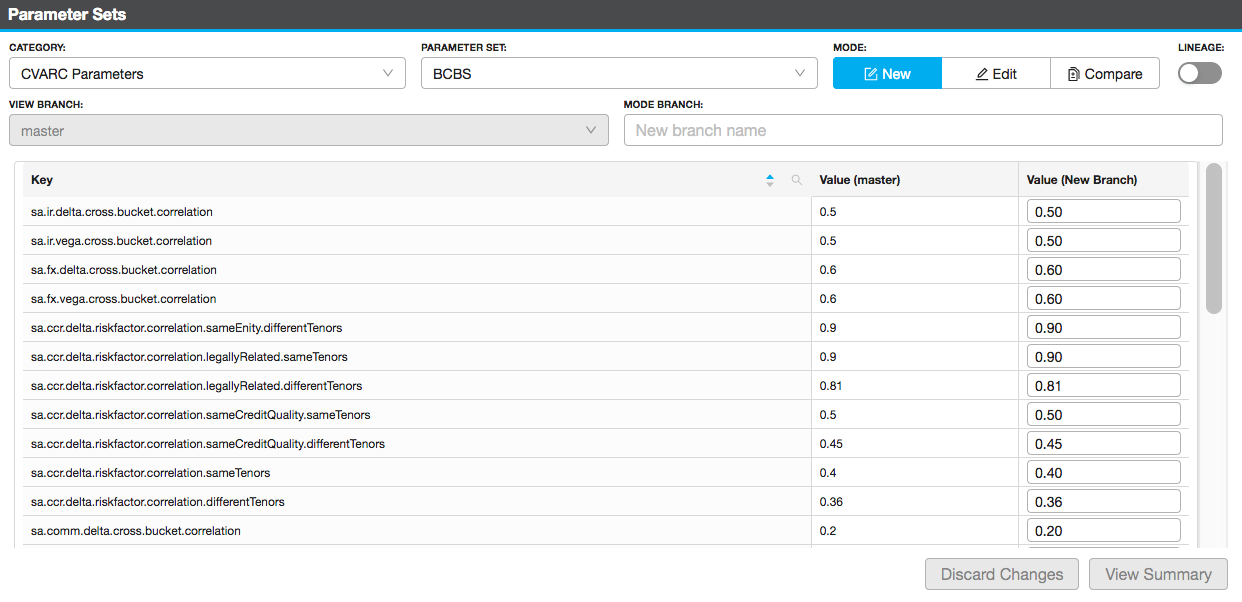
Main features of the “Parameter Sets” widget:
- The “CATEGORY” dropdown allows to switch between different Groups of Parameters,
- The “PARAMETER SET” field shows the name of the selected Parameter Set,
- The “MODE” toggle allows to start a new WhatIf simulation (New), edit an existing WhatIf simulation (Edit), or compare values in two different branches,
- For the sets having a parent, you may need to activate the toggle “LINEAGE” to view the overrides together with the base values.
- The “VIEW BRANCH” shows the name of the branch for the initial state of parameters (when the MODE toggle is New and Edit) or it allows to select the branch for comparison (when the MODE toggle is Compare).
- The “MODE BRANCH” shows the name of the branch in which the changes would be applied (when the MODE toggle is New and Edit) or it allows to select the second branch for comparison (when the MODE toggle is Compare).
The key fields defining the parameters and their values before and after the change submission are displayed in a table.
How to create a new what-if on parameters?
With the “Parameter Sets” widget, you can create a new What-If experiment:
-
start by adding the “Parameter Sets” widget into the view,
-
on initial display, you will see the parameter values as in the master branch,
-
type a descriptive experiment name in the “MODE BRANCH field, for example “WhatIf FX Delta RW > 0.3” for the branch in which FX Delta Risk Weight is changed to 0.3. This name will show up in your data visualization widgets and filters,
-
navigate to the desired parameters (“CATEGORY” dropdown) and edit the values,
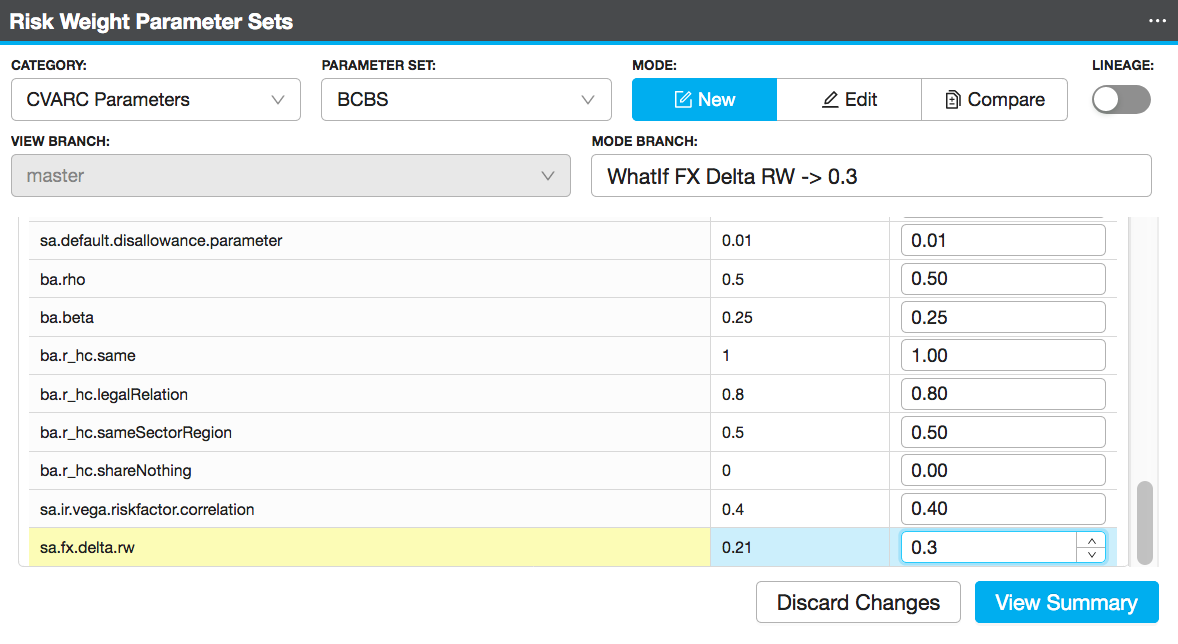
-
click “View Summary” to proceed. On this step you will see the list of all your changes,
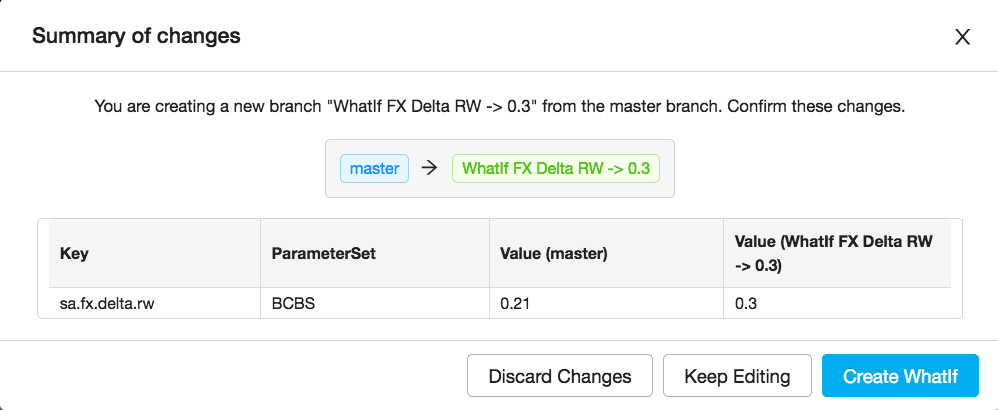
-
you can return to the previous step by clicking “Keep Editing”,
-
you can also “Discard Changes”,
-
if you would like to proceed and create the What-If branch, click “Create WhatIf”.
To view the experimental calculations, add the hierarchy [Epoch].[Epoch] into the view, for example, on columns of your Pivot Table. You may also want to set a filter on this hierarchy and select: “master” and your branch.