Widgets
Widgets are the building blocks of a dashboard. Most widgets help visualize data (e.g. Pivot tables and Charts.) However, some widgets instead display extra controls or information for the user (e.g. Quick filter).
Widgets ribbon#
The widgets ribbon contains icons of all available widgets in your application. You can use these icons to:
- Add new widgets.
- Switch an existing widget into another type of widget.
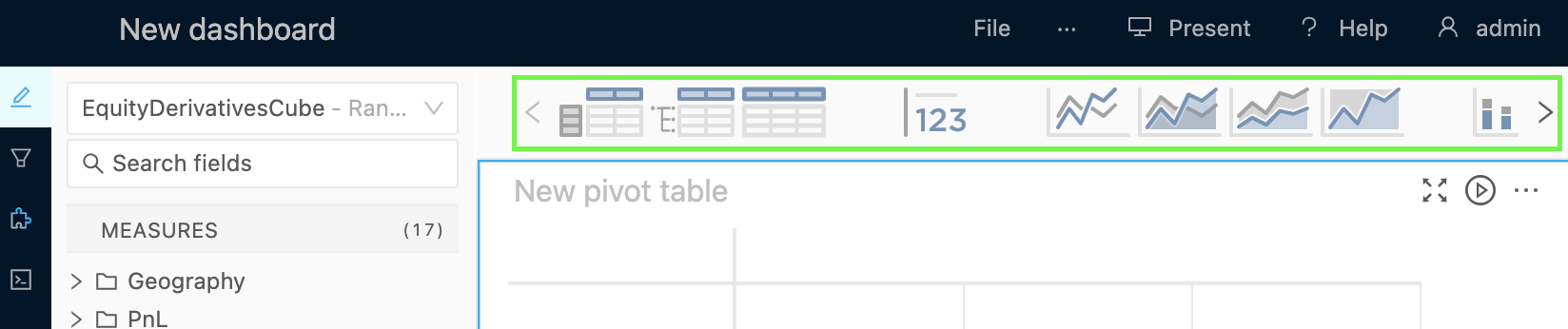
Show all widgets in the Widgets Ribbon#
If there are more widgets than can fit in the available space, you can scroll the Widgets ribbon left and right using the arrows on either side of the ribbon.

Add a new widget#
To add a widget:
- Drag the corresponding icon from the Widgets ribbon into your dashboard.
You can add as many widgets as you like.
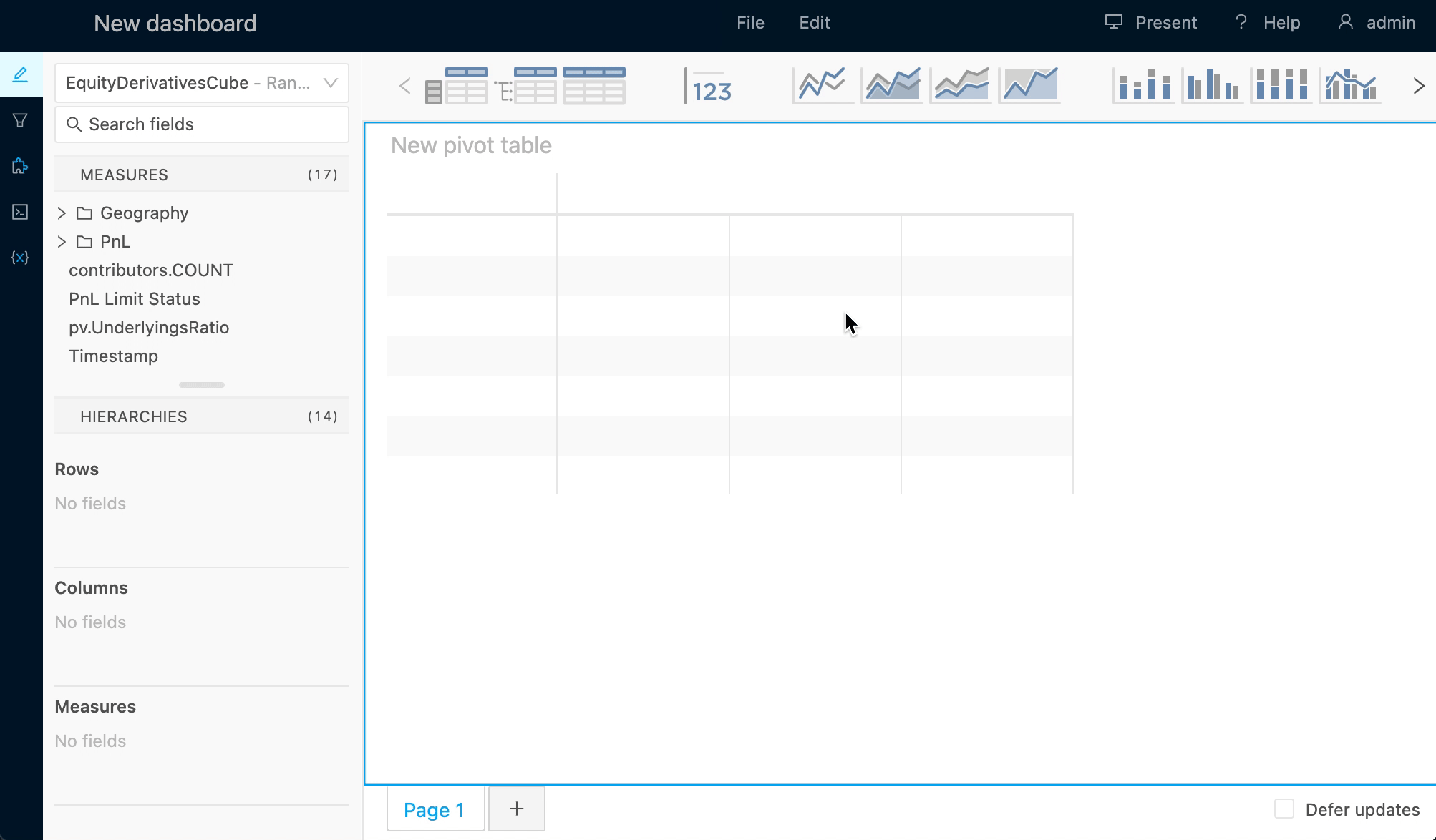
Switch an existing widget's type#
You can change a widget's type whenever you like (e.g. You can turn a pivot table into a line chart).
To switch a widget's type:
- Click on the widget you want changed.
- In the Widgets ribbon, click on the widget you want to switch to.
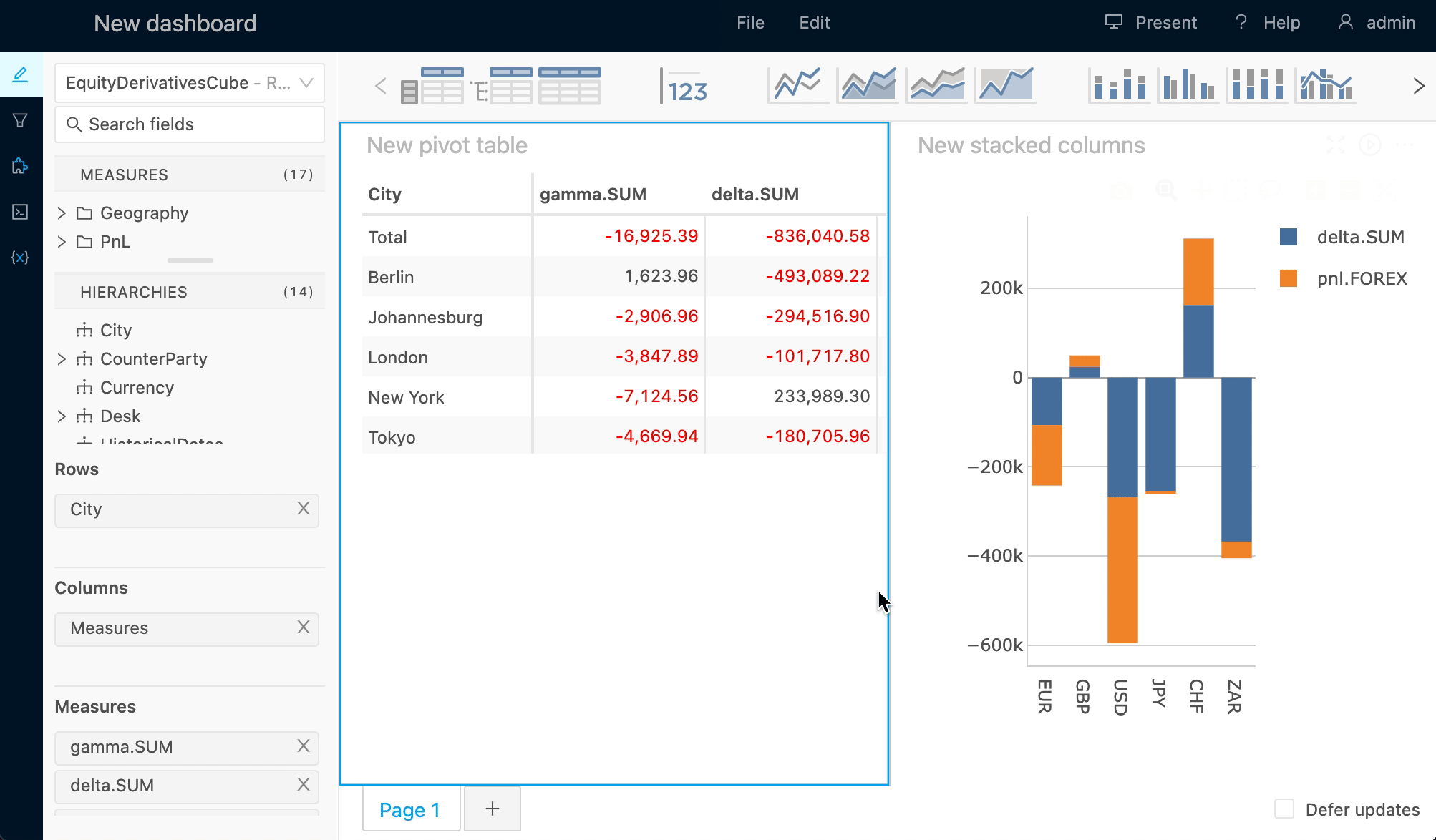
Change a widget's title#
To change a widget's title:
- Click on the widget's title. It will turn into a text input box.
- Enter the new title.
- Click outside of the input box to finish up.
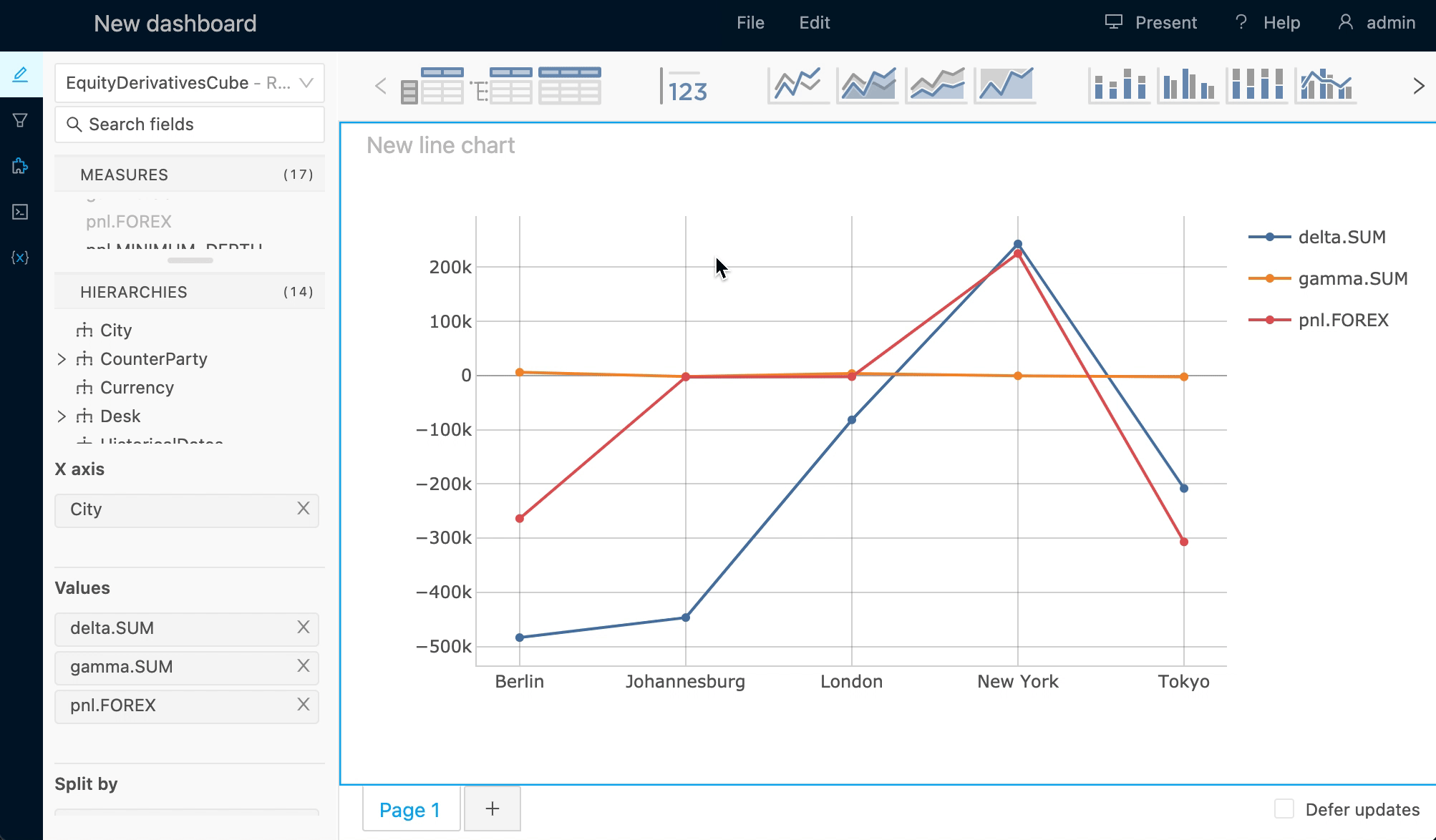
Change a widget's content#
To update what data a widget displays, check out the Content editor and Filters editor sections.
Replace an existing widget#
To replace an existing widget with a new widget:
- Drag a new widget from the Widgets ribbon.
- Hover the center of the old widget you want to replace.
- When the old widget turns blue, drop the new widget and the swap will occur.
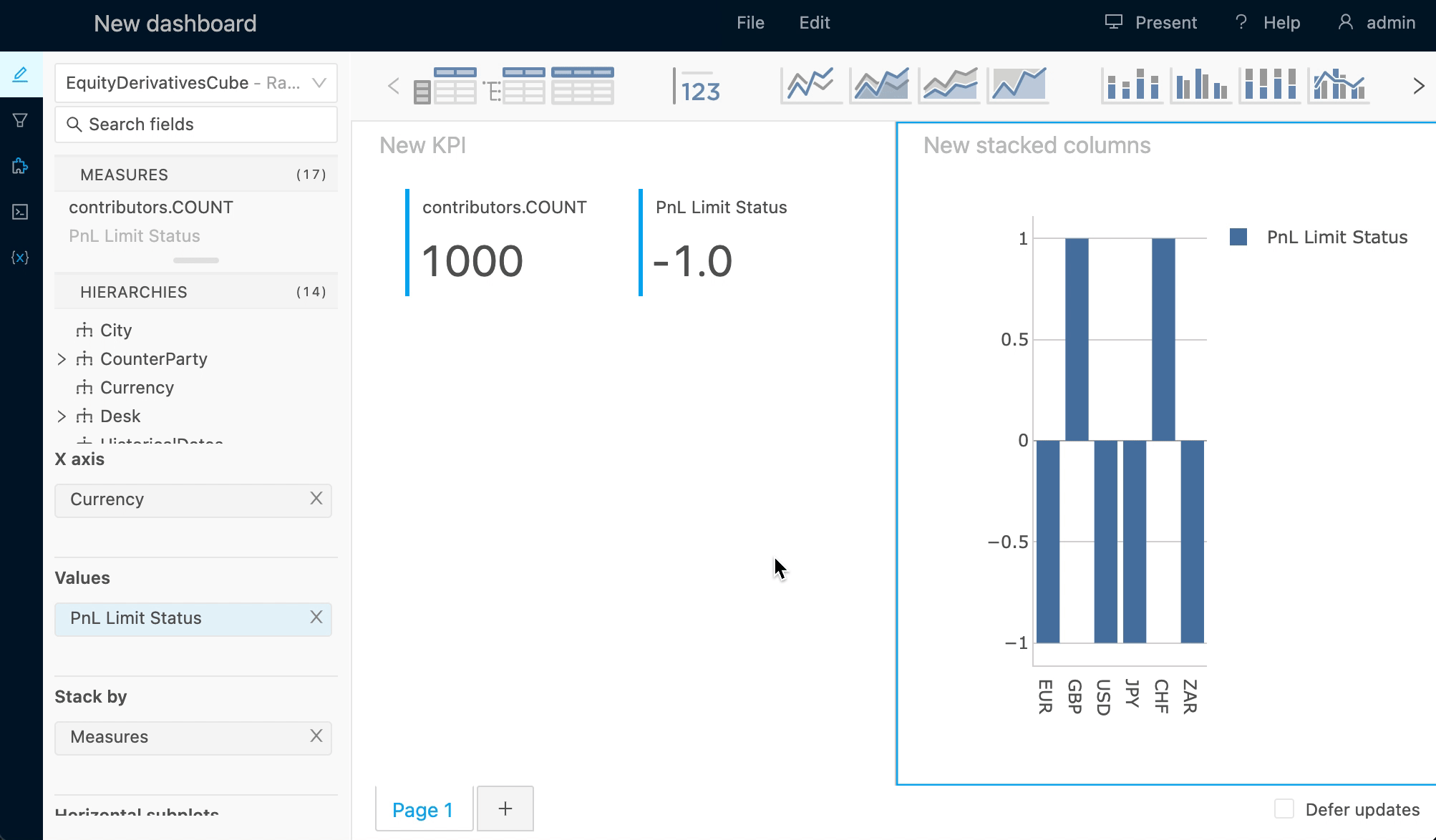
Move a widget#
To move a widget and place it elsewhere in the dashboard:
- Click and hold the top of the widget.
- Drag and drop it to the desired position.
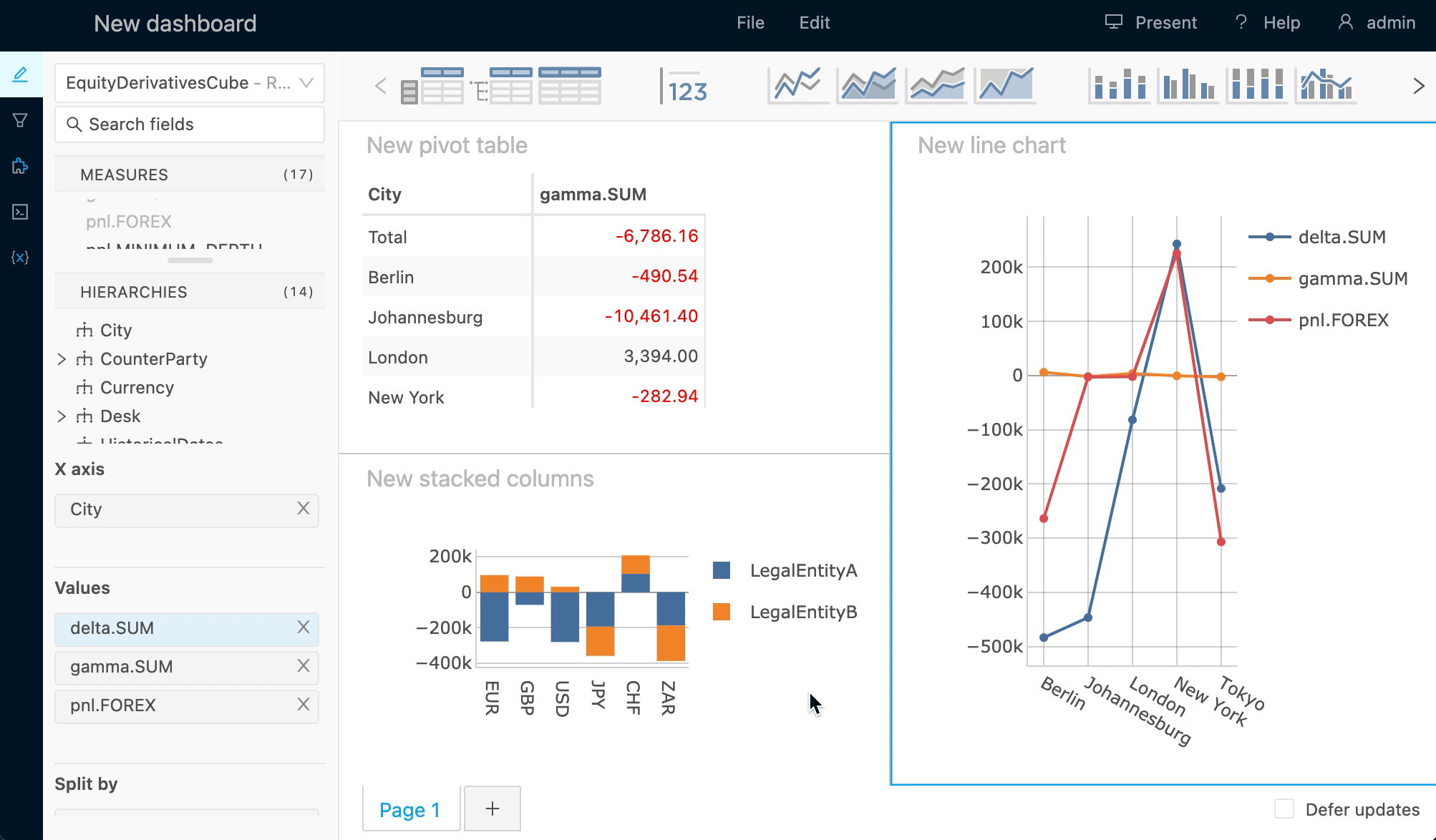
Remove widget#
To remove a widget:
- Click the … in the widget's top bar.
- Select Remove widget.

Duplicate a widget#
To duplicate a widget:
- Click the … in the widget's top bar.
- Select Duplicate widget.
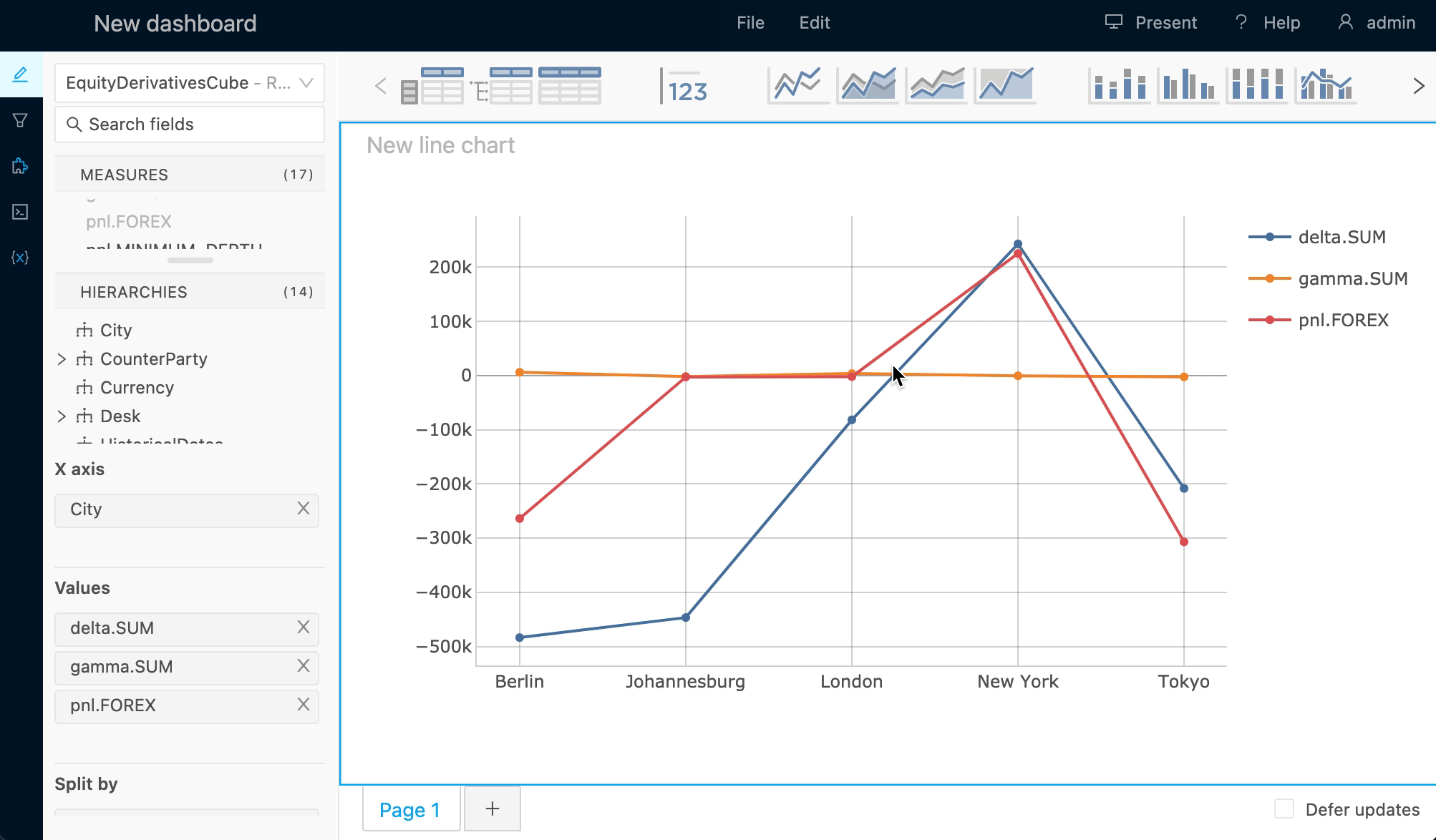
Saved widgets#
Most widget types can be saved using the widget's Save as action. When you save a widget, you can access it again from the Saved widgets drawer in the left bar.
To perform Save as on a widget:
- Click the … in the widget's top bar.
- Select Save as.
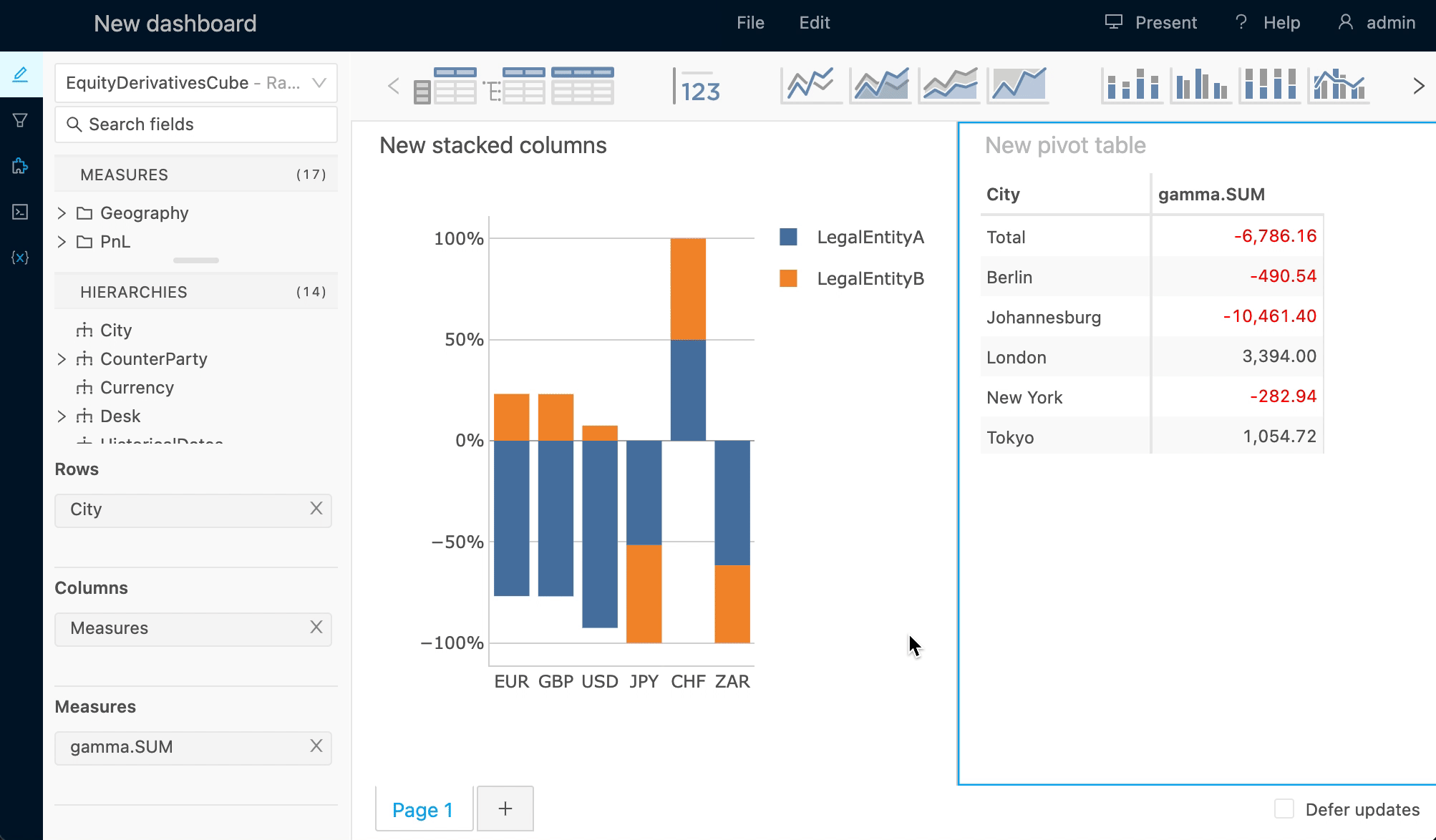
: Updating a Saved widget requires resaving it as a different saved widget
When you use a Saved widget, you are essentially copying it into the dashboard. Because it is just a copy, any chages made to that widget do not affect the original Saved widget.
If you want to edit a Saved widget, you must:
- Load it into the dashboard and make your changes.
- Save it as a new Saved widget.
- Optionally, delete the old Saved widget if it is no longer relevant.