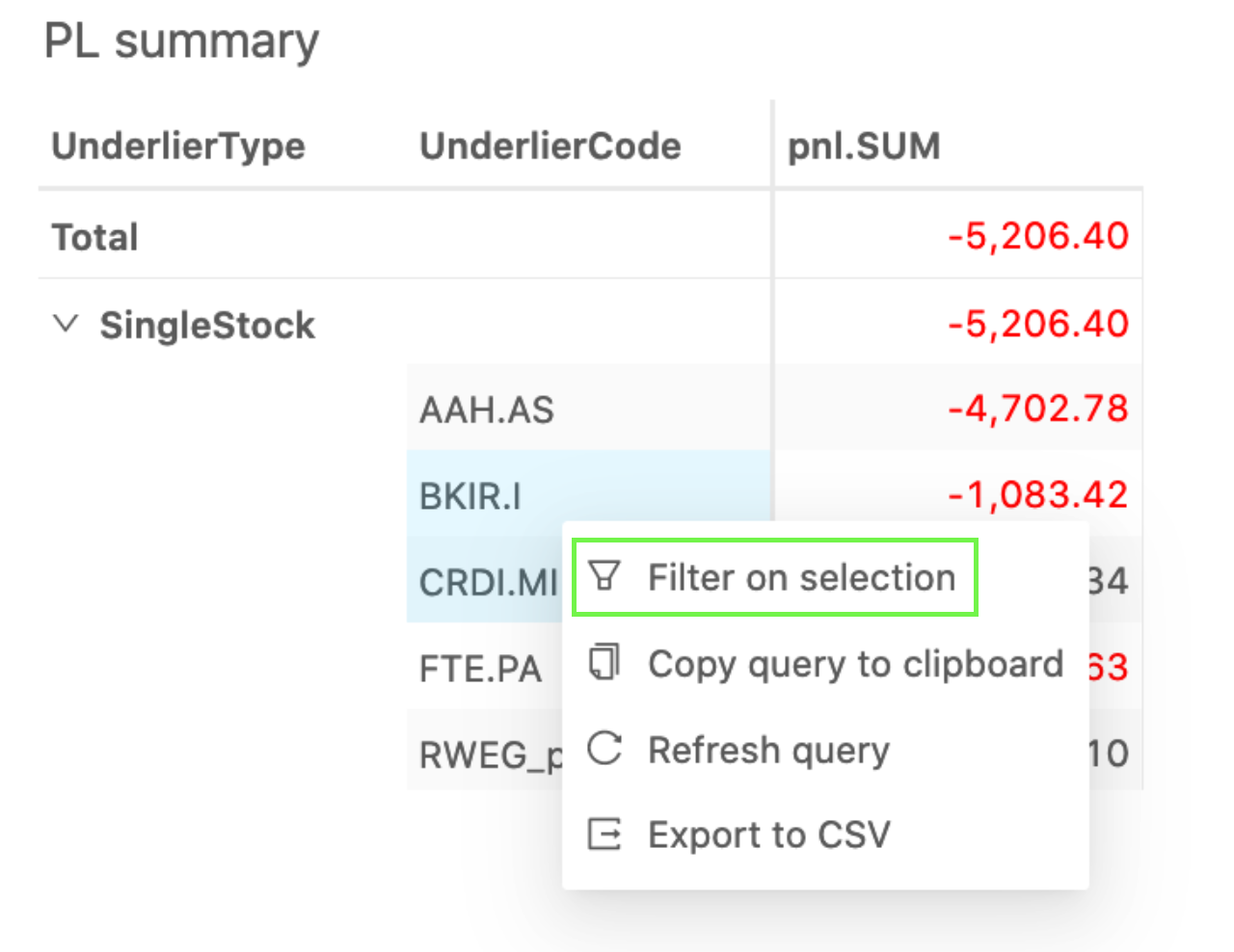Filters editor
If you want to limit your displayed data to specific values, Filters are the right tool for the job.
The main way to add filters is through the Filters editor.
Open the Filters editor#
To access the Filters editor, click the Filters editor icon in the Left Bar.
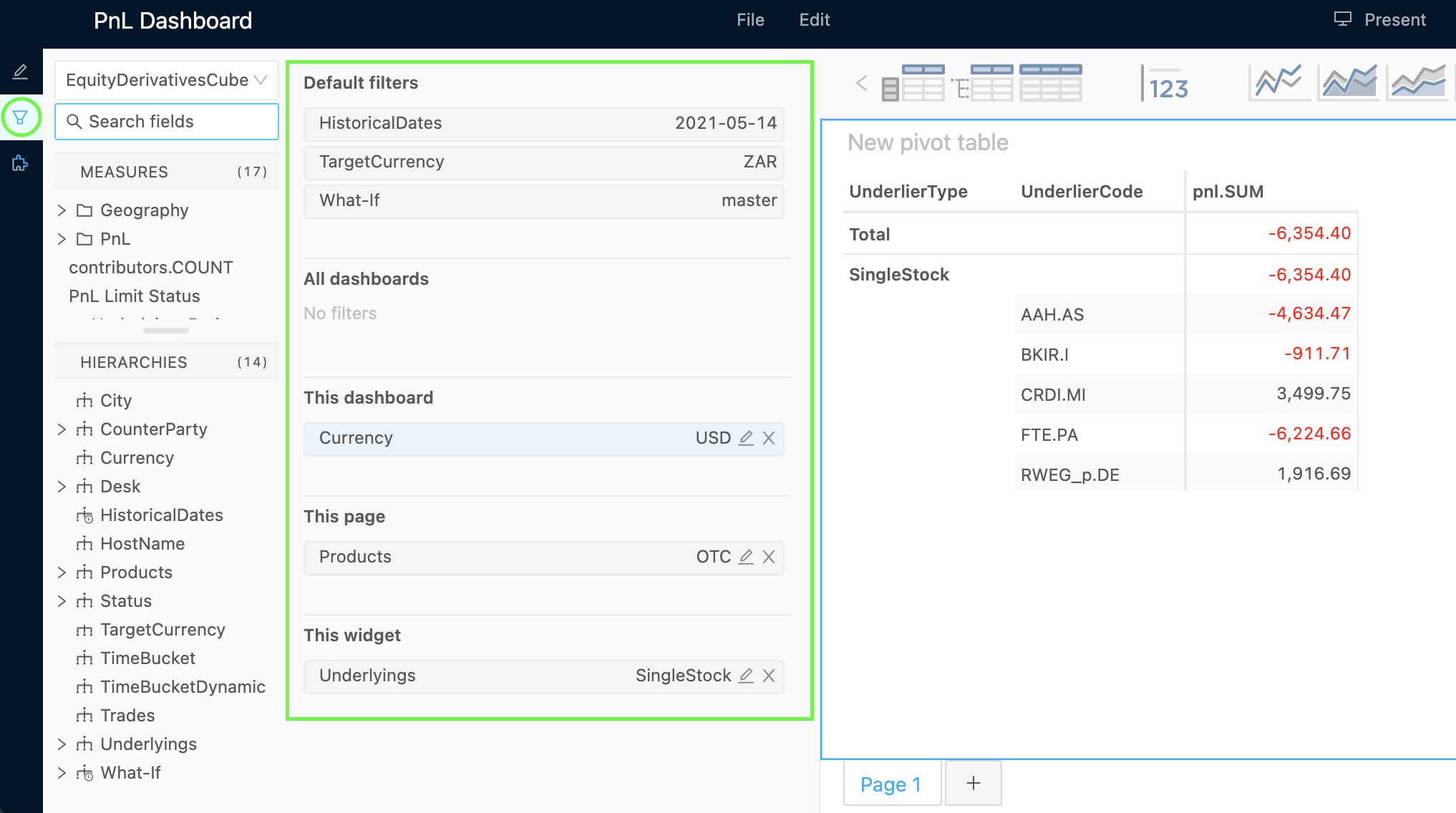
Add a filter#
To add a new filter:
- Drag a hierarchy from the Data model into one of the Filters editor's sections.
- In the Filter popup, select the members you want to filter on.
- Apply the new filter.
- Only data from the selected members will now be displayed.

Click to add filters
You can also click on a hierarchy to add a filter. The new filter will be placed at the top of the Widget filters section.
Add an advanced filter#
To add an advanced filter:
- Drag a hierarchy from the Data model into one of the Filters editor's sections.
- In the top right of the Filter popup, toggle the Advanced editor switch.
- Configure a condition for your filter.
- Apply the new filter.
For example, you could limit the view to the top three currencies with the highest pnl.SUM using the "is the highest" option as illustrated here:
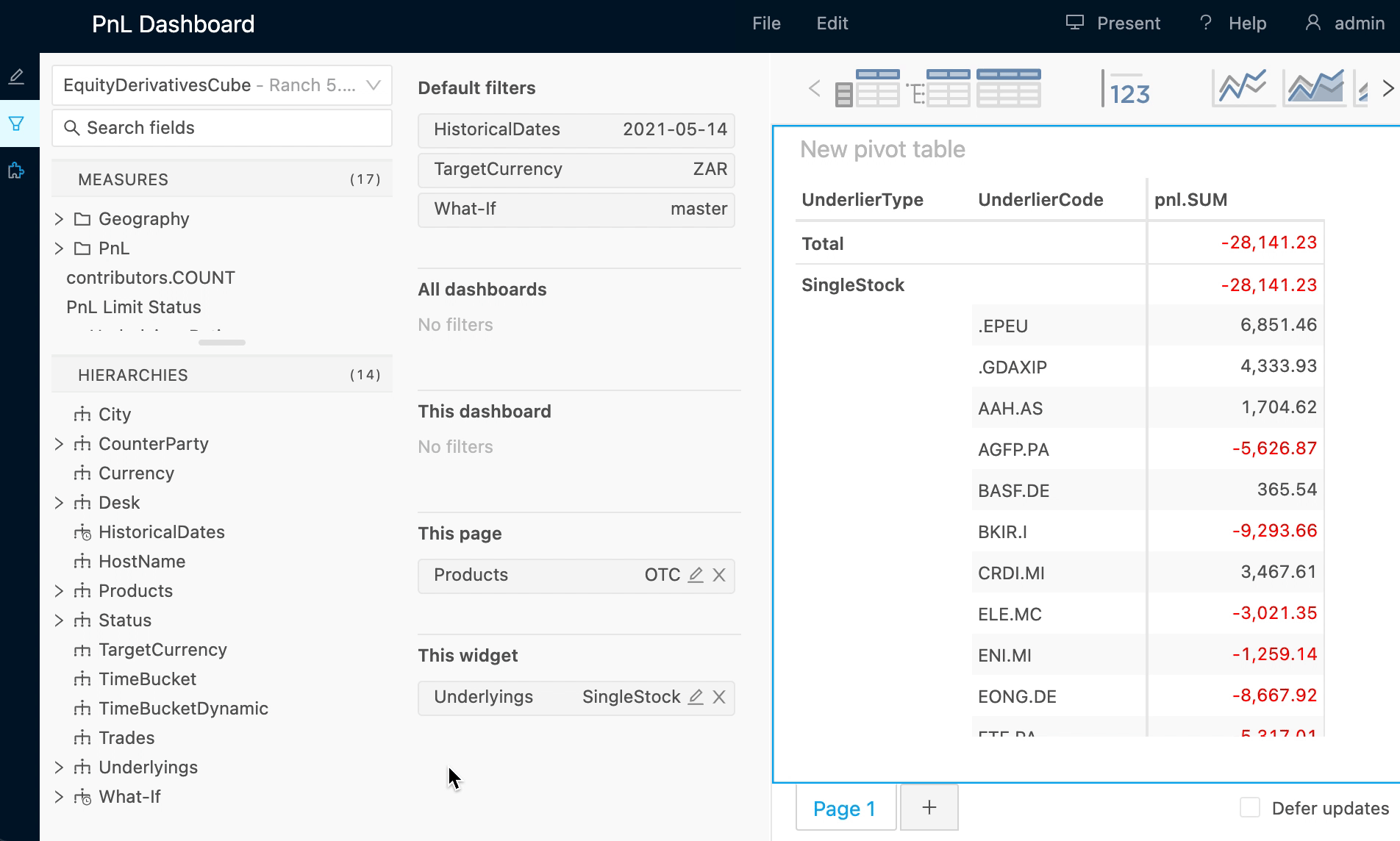
Levels of filters#
ActiveUI has five levels of filters:
You can think of these levels as groupings of filters. Filters from all levels behave the same way except that each level targets a different set of widgets.
In this screenshot each of the filter levels is in use:
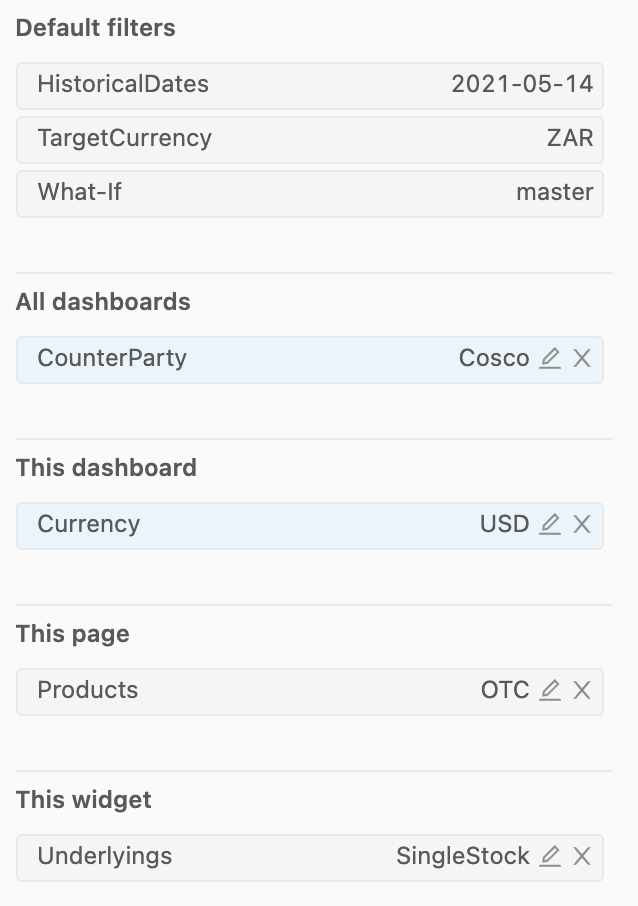
All dashboards filters#
This is the most general level of filters. Filters at this level are applied to every widget in EVERY Dashboard across all Pages.
note
By default, All dashboards filters are not visible in the UI.
Only users with the 'userFilters.areEnabled' setting switched to true will be able to see this section and interact with these filters.
This dashboard filters#
Filters at this level are applied to every widget in the CURRENT Dashboard across all Pages.
Page filters#
Filters at the page level will affect all widgets within the current Page. These filters are applied after the dashboard filters are applied.
Widget filters#
This is the most specific level of filters. Filters at this level are applied only to the currently selected widget after applying all higher-level filters.
Default filters#
Some hierarchies in a cube might be configured as slicing hierarchies to prevent aggregation across that hierarchy.
For example, it is usually not meaningful to sum inventory from different dates. Therefore dates should be configured as a slicing hierarchy. In this way, the hierarchy is only used in "slices" (e.g. yesterday, today, March 14 (this is just an arbitrary date)).
With slicing hierarchies, a default member can be defined in order to show a "default slice". This default member appears as a Default filter in the Filters editor.
The Default filters are considered even more general than Dashboard filters.
Which filters are applied first?#
It's important to keep in mind that filters are applied sequentially from the most general levels to the least general levels.
For instance:
- All Dashboards filters are applied before This Dashboard filters.
- This Dashboard filters are applied before Page filters.
- Page filters are applied before Widget filters.
The order of your filters will very likely change the data received.
tip
You can drag and drop filters to change their order in the current level or move them to another level.
Filtering across cubes#
Different widgets can query different cubes.
A filter that affects multiple widgets will apply to every widget whose targeted cube contains a hierarchy with the same name as the filter's hierarchy.
Other ways to filter (without the Filters editor)#
content editor: The content editor has a wizard section for Widget level filters.
Quick filter: This widget allows you to adjust Page level filters on-the-fly from inside the dashaboard.
Filter on selection: This context menu item allows you to quickly add Widget level filters based on the hierarchies involved in your selection. You can access this menu item by making a selection in a widget and then right clicking on it.