Exporting and sharing
warning
Export to CSV and Export to PDF are plugins that may or may not have been included in your application.
If you cannot find the Export to CSV or Export to PDF menu items, they were most likely not included.
Export to CSV#
To download your data as a CSV:
- Right click on a data visualization widget.
- Select Export to CSV.
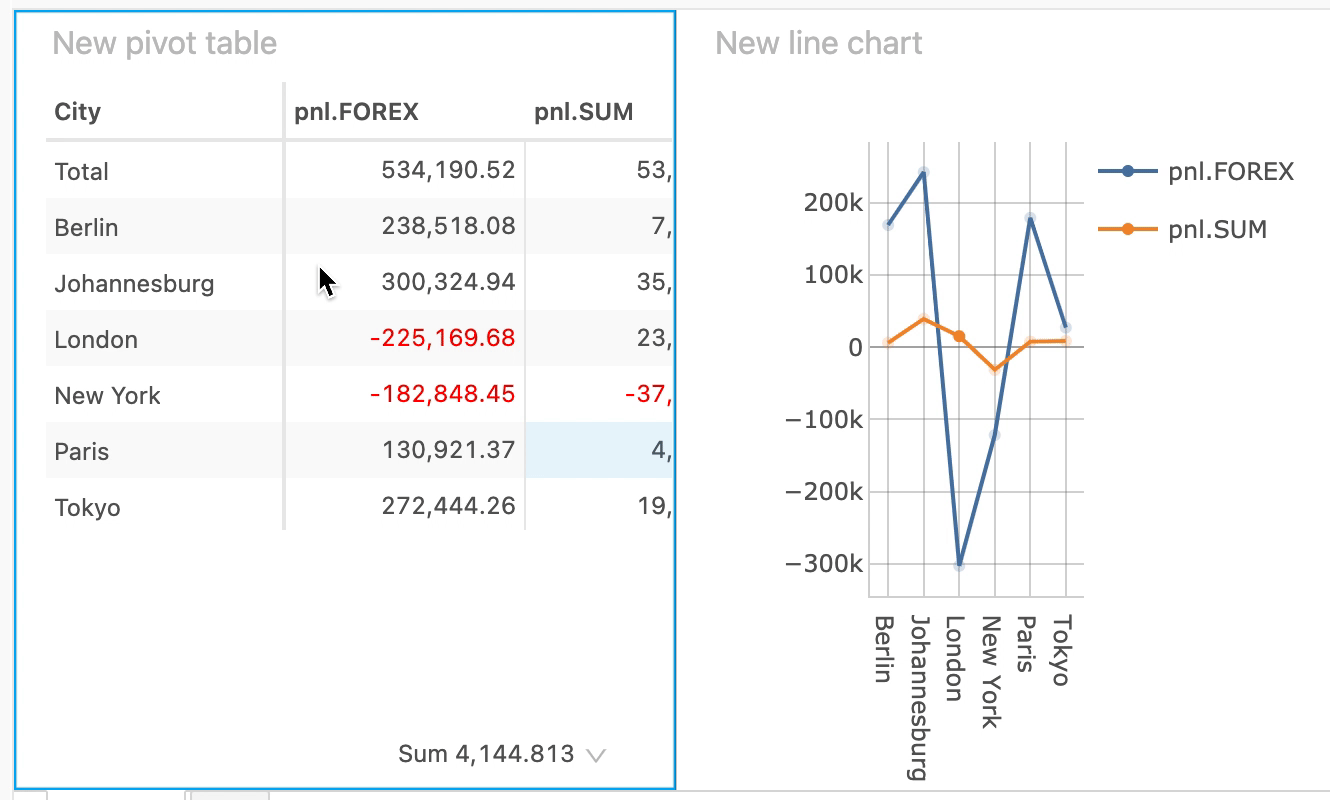
Export to PDF#
To download your entire dashboard as a PDF:
- Click on the file menu in the top navbar.
- Select Export to PDF.

Sharing dashboards#
warning
Only users with the 'canShare' permission will be able to see the Share popups and their triggers.
Share popup#
Dashboards can be shared with other users and user groups.
To update and add permissions to a dashboard:
- Open the Share popup.
- Add users or edit their permissions.
- Save.
There are two places where you can access the share popup:
The Home page by right clicking on a Dashboard tile and clicking the Share menu item.
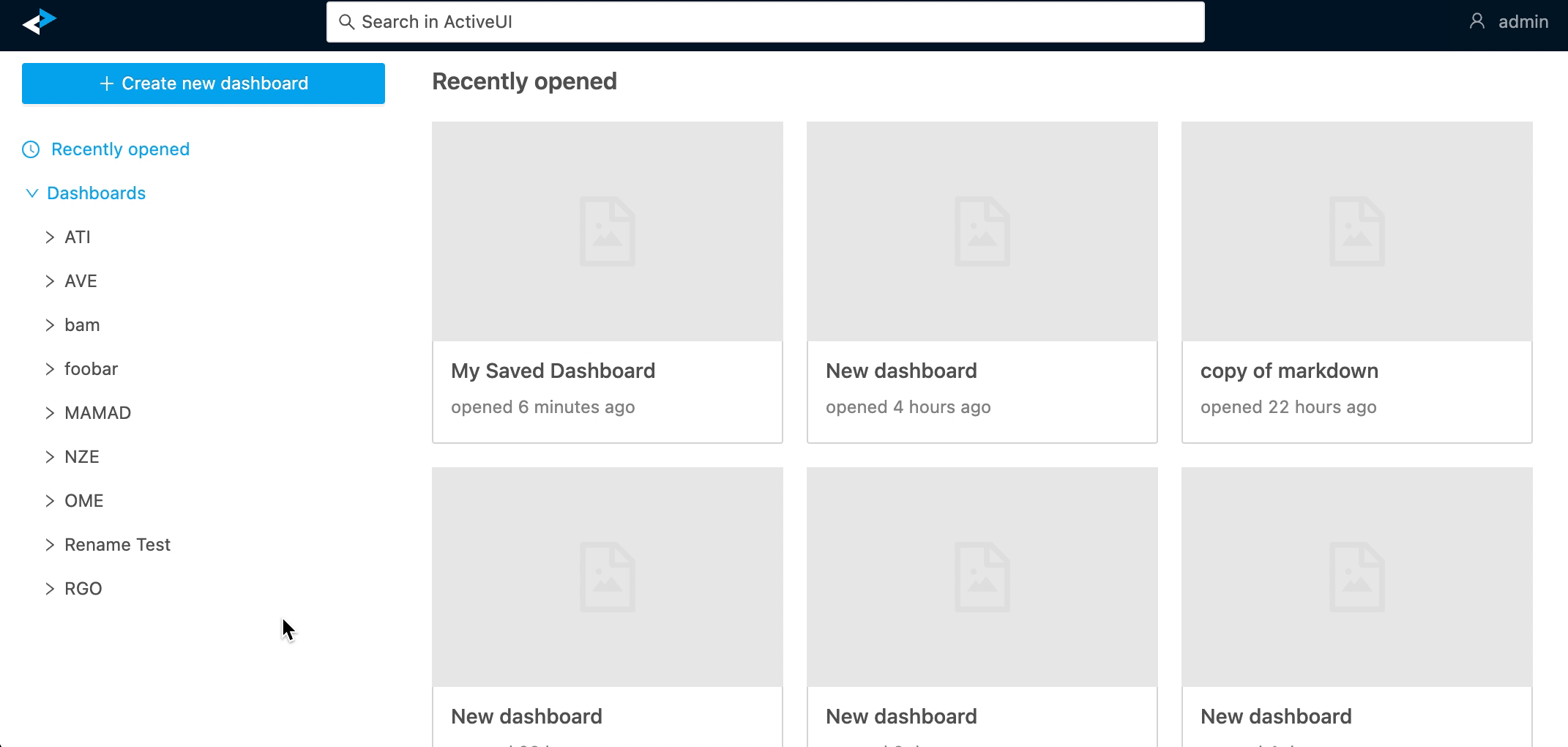
The top navbar of an opened dashboard by clicking the Share button.
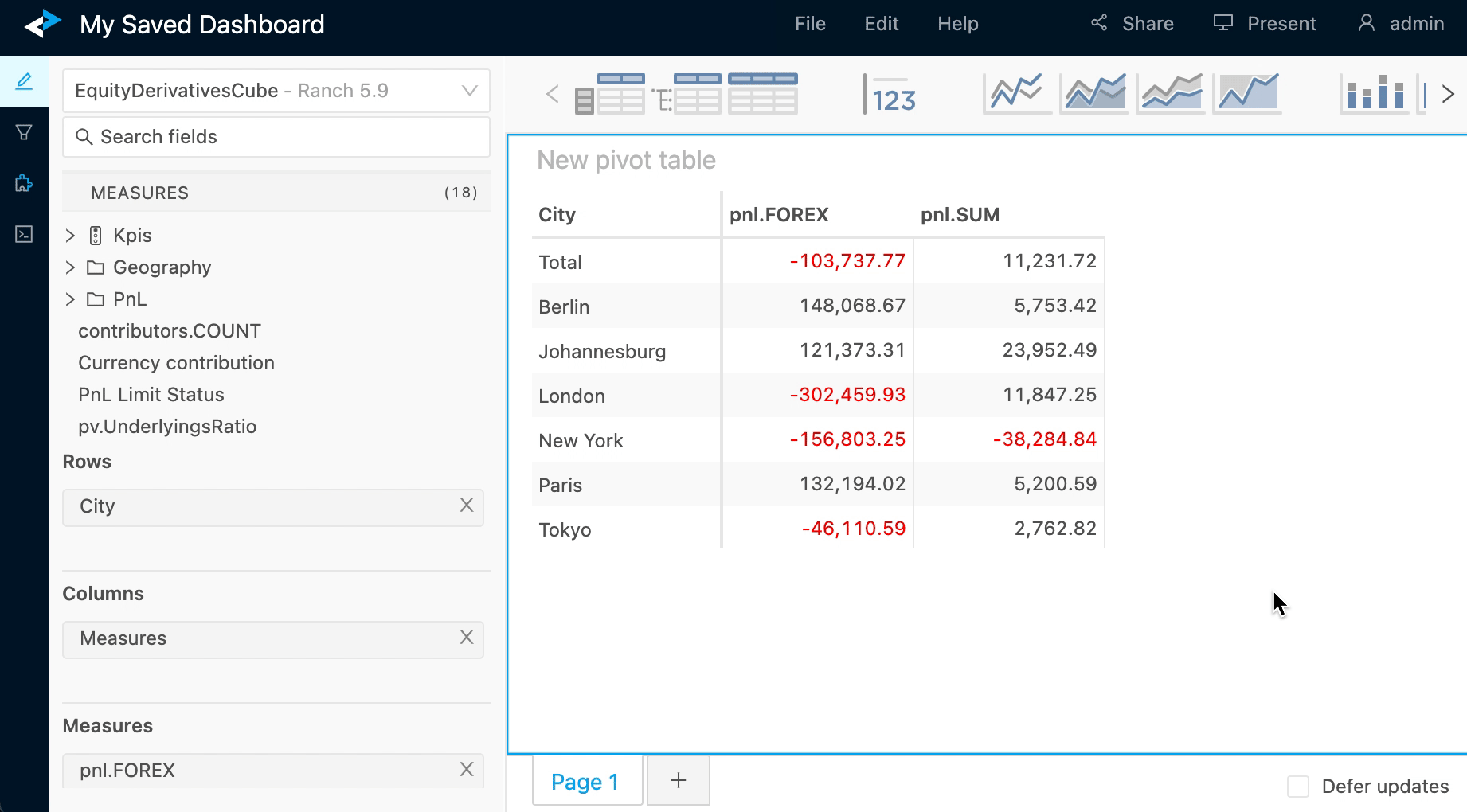
Share dashboards via URL#
Once a dashboard is saved, it will have a unique id. This unique id can be worked into a URL that will lead directly to that dashboard.
You can copy this URL from a couple places:
- The address bar of your browser while visiting that dashboard.
- The Share popup as shown below.
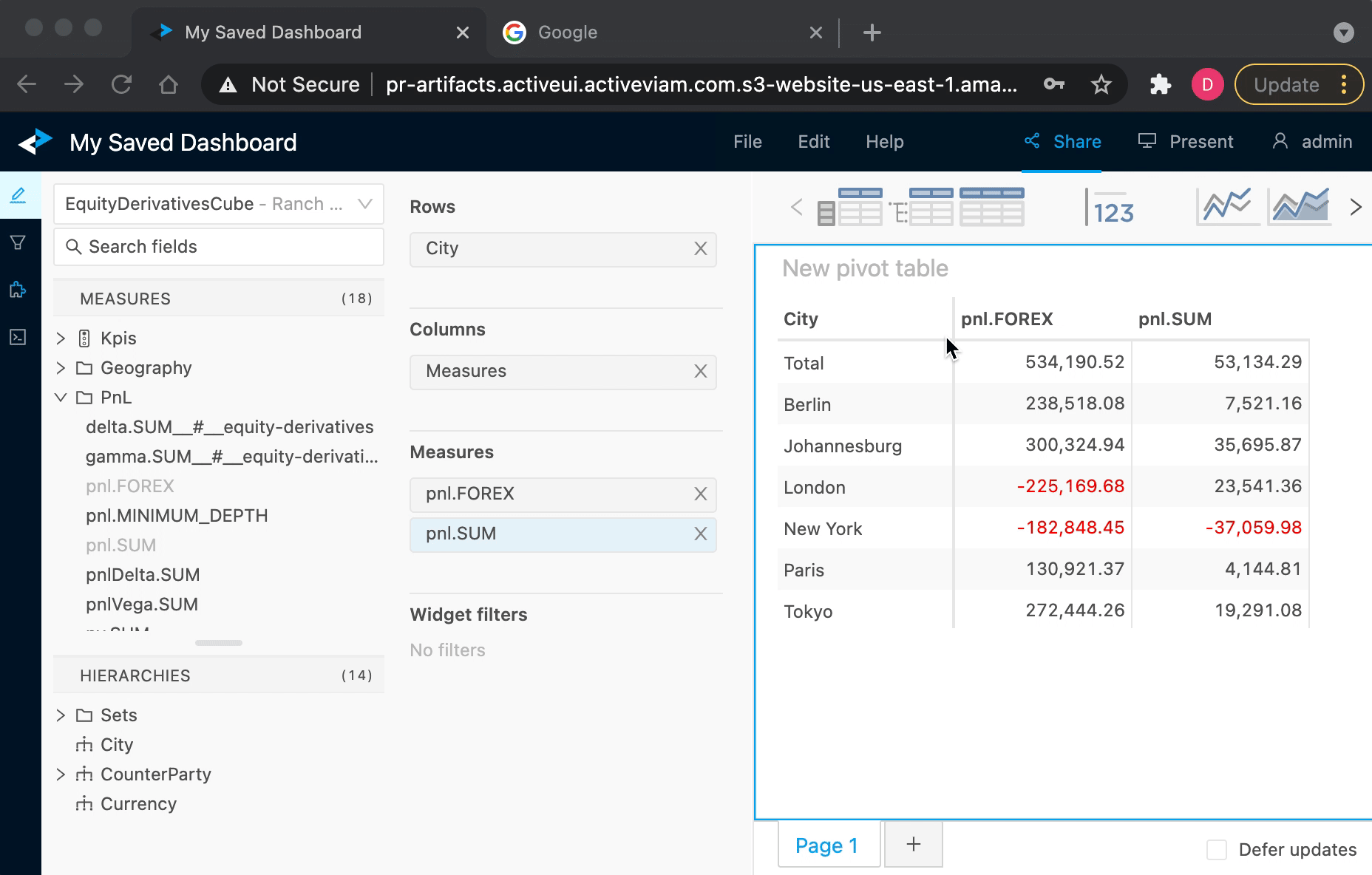
note
In addition to the link, users must also have read permissions for that dashboard in order to view it.
Viewing a dashboard with read-only permission#
For users with read-only permissions, the dashboard will open in Present mode by default.
Readers can explore the dashboard, expand and collapse data, and adjust quick-filters. However, they cannot save these changes.
To work around this and save their changes, readers can use the Save as menu item in the top navbar's File menu.
This will allow them to save their changes in a new dashboard.
