ActivePivot Excel Add-in: enhance your experience of ActivePivot in Excel
Introduction
The ActivePivot Excel Add-in is used to bring some extra functionalities to the Excel experience. These functionalities are readily available in ActiveUI:
- Use multiple versions of ActivePivot in parallel
- Allow the users to drillthrough into special datagrids and widgets in Excel and bypass the 1000 rows limit
- Refresh the pivot table when real-time updates occur and affect the pivot table
- Move through sliced filters more easily using next and previous buttons
- View and setting of context values
- View the MDX query executed by the pivot table.
Installation
The Excel add-in is released and installed thanks to a setup.exe file and an accompanying MSI file.
Dependency Information (Shipped as DLLs with the installer):
- Antlr3
- VSTO 4.0
- .NET Framework 4
The setup files can be downloaded from Artifactory. It is compatible with ActivePivot 5.11 and ulterior versions.
Run the setup.exe file with Excel closed. It will prompt the set-up wizard that will guide you through the installation.
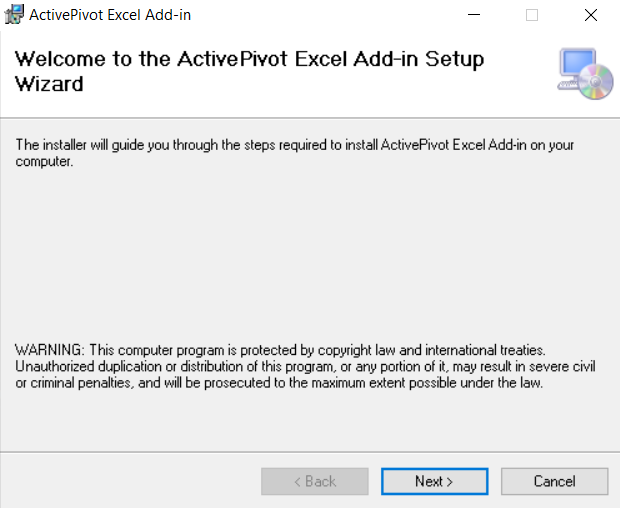
Once the add-in has been installed, it is ready to use. You can check that the add-in has been successfully installed by starting Excel and checking that the Ribbon has a new section called ActivePivot.

ActivePivot Configuration
To use the add-in, your ActivePivot server needs to expose the spreadsheet service as a web service. See the technical documentation for more information.
How to use the add-in
Introduction
First, you need to connect Excel with ActivePivot as explained in the section Frontends. Then, each additional functionality of the ActivePivot add-in will be available from both the Ribbon section "ActivePivot" and the context menu of a valid pivot table.
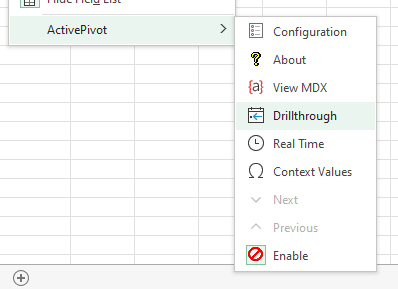
At the first use, the add-in will prompt you for authentication to ActivePivot. For security reasons, the add-in cannot use the connection established by Excel and will need its own authentication.
Let's see what you can do with the ActivePivot Excel Addin from left to right in the ribbon.

Enable
The Enable button allows to enable or disable the add-in.
About
The About button opens a pop-up showing the add-in version and the versions of ActivePivot it is compatible with.

Configuration
The configuration button opens a pop-up that allows you to choose different settings:
- the authentication method
- the drillthrough output type
- the refresh type of the real time.
Afterwards, close the pop-up.
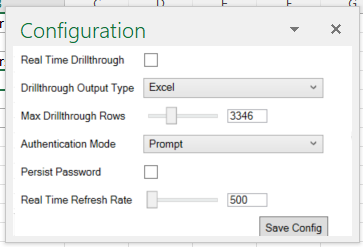
Drillthrough
There is a native function for drillthrough in Excel. But it has a limit of 1000 rows. The add-in proposes an enhanced drillthrough function that:
- can use a context value
drillthrough.maxrowsas its limits. - can also display the drillthrough as a datagrid or spreadsheet
- can update the data in real-time.
The drillthrough.maxrows limit can be configured from Excel with the context values action of the add-in. The output
format of the drillthrough (datagrid, spreadsheet..) can be chosen from the configuration settings. To enable the
real-time, click on the corresponding action.
How to create a new drillthrough
A drillthrough can be performed on a cell of a pivot table by either double-clicking on the cell or selecting the cell and selecting the 'Drillthrough' option from the ribbon or the context menu. There are several kinds drillthrough that can be performed, you can select the type by changing the 'Drillthrough Output Type' in the configuration settings.
Native Drillthrough
The native drillthrough in Excel can be achieved two ways: either it is selected from the drop-down in the configuration settings, or when prompted, the user can right-click on a cell and then select the native Excel "Show Details" selection. This produces an output in a new sheet as follows:

Spreadsheet Drillthrough
The spreadsheet drillthrough option is similar to the native drillthrough, but is not limited by the native Excel drillthrough row limit. The drillthrough displays the number of rows based determined by the 'Max Drillthrough Rows' context values, and opens the result in a new sheet:
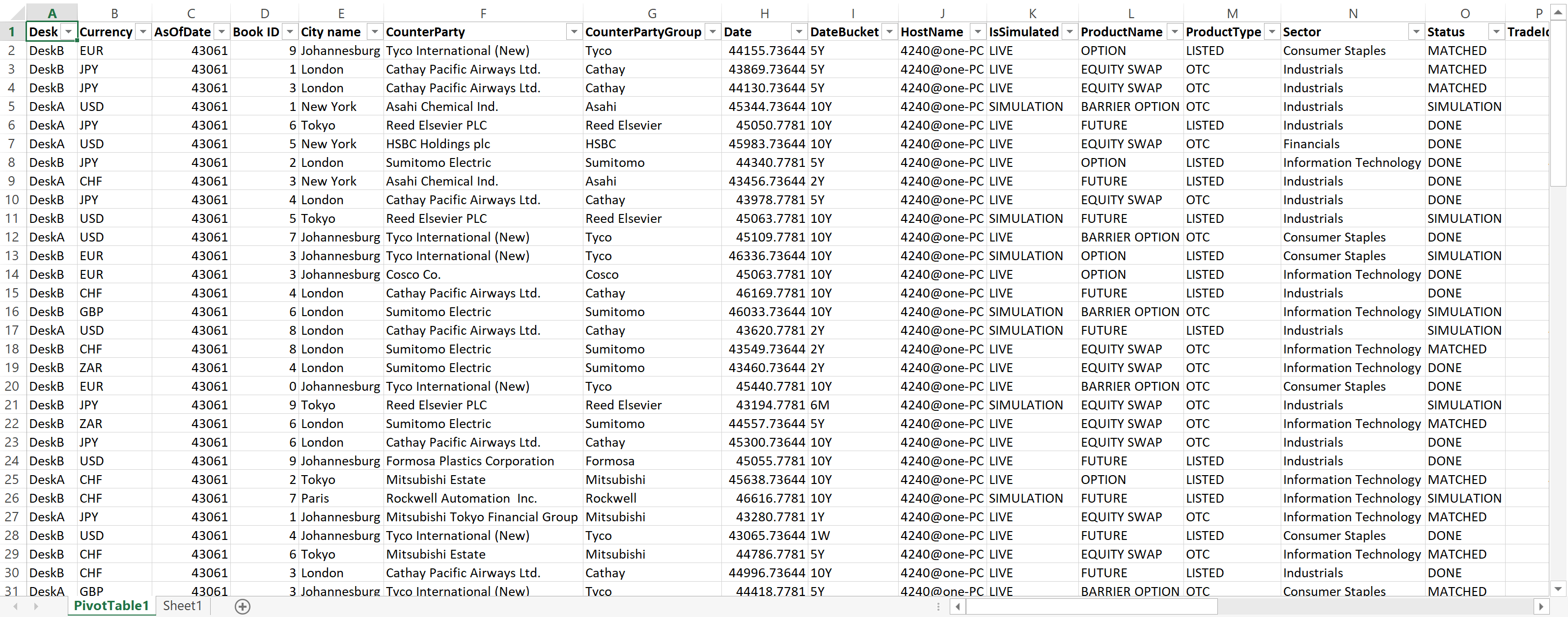
Datagrid Drillthrough
The datagrid drillthrough performs a drillthrough up to the first 100 rows of a selection and displayed it a popup that can be docked within the excel window:
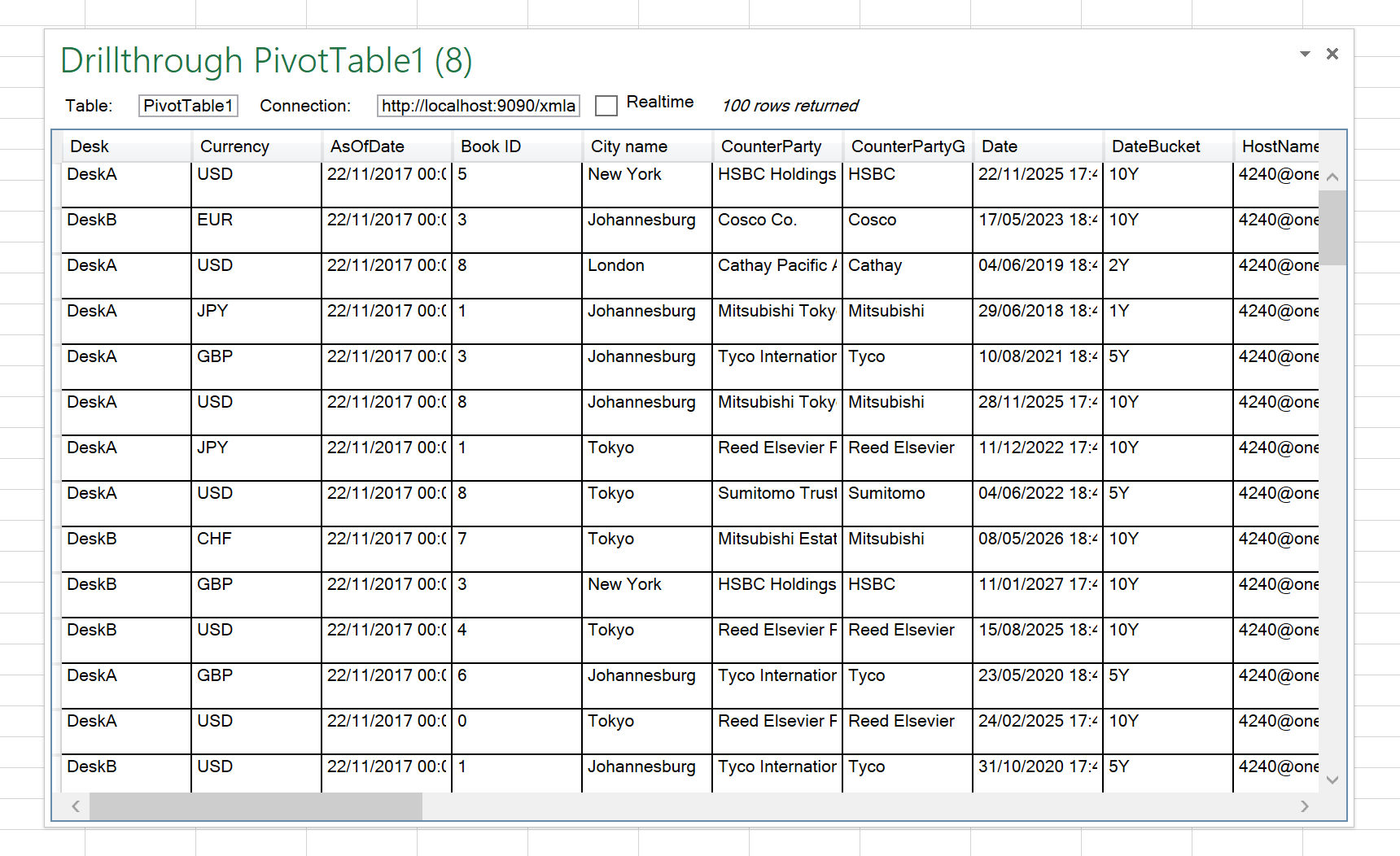
RealTime
The realtime button enables the update of the data in real-time. The refresh interval can be modified in the configuration settings. The minimum and default value is 500ms.
Context Values
When a pivot table cell is selected, the context values for that specific pivot can be viewed and manipulated in a popup by selecting the 'Context Values' button in the ribbon.
Uninitialised context values can be set by selecting them from the drop-down menu and pressing the 'Initialise' button. Context values can be unset by selecting the 'Remove' button. Some context values (e.g. reference currency) will always have a value set for them, so will reappear in the list with a default value if removed.
To confirm any changes you want to be submitted to the cube select the 'Apply Context' button. The 'Clear Cache' button clears the internal context values cache held by the add-in and re-requests the values from the cube,so this will cancel any changes you have made but not applied. Close the window when you are done.
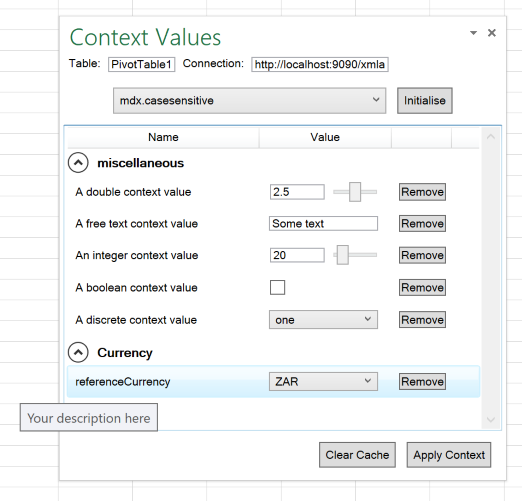
MDX Viewer
The Mdx viewer button displays the current MDX query made by the pivot table in a drawer at the bottom of the Excel
window.
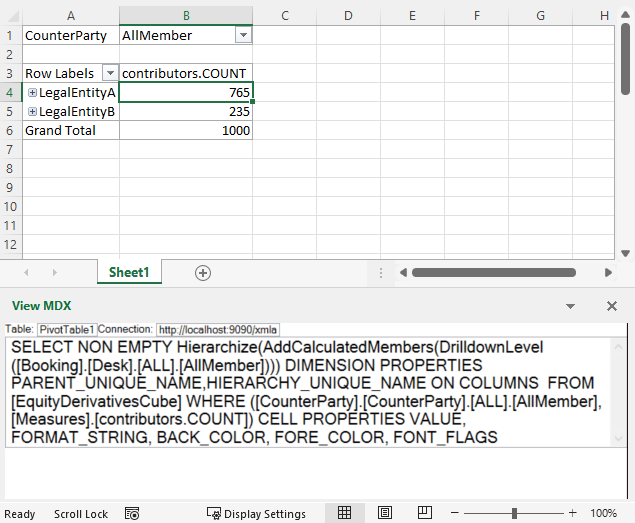
Slicer Navigation
The slicer is the filter applied to the pivot table and displayed just above.
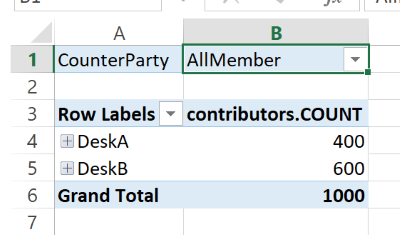
The Next and Previous button in the Slicers section allows you to cycle through the slices for each member on that level.
Troubleshooting
The ActivePivot ribbon section is greyed or do not do anything
Check that the spreadsheet service is exposed by your server and that your server is available: go to https://yourserver/webservices in a browser and check that the SpreadsheetService is listed.