Parameter Sets What-If Widget
Atoti FRTB supports multiple (hierarchical) sets of supervisory parameters:
- FRTB regulation contains numerous parameters, correlation factors and risk weights
- Additional parameter sets from a customization. These parameter values are soft-coded in Atoti FRTB, which means that they can be overridden at query time without the need to rebuild or redeploy the application.
Overview
The Parameter Sets widget provides the following features:
| Element | Description |
|---|---|
| Category | Select a table of parameters from the datastore. |
| Parameter Set | Select a version of parameter definitions (e.g. BCBS or CRR2). |
| Mode | Switch between:_ creating a new What-If branch_ modifying changes on a branch* comparing two existing branches. |
| Lineage | Toggle between the following display options:_ (default) only parameters that have the specific label you set in the Parameter Set (e.g. BCBS)_ include parameters inherited from previous regulation versions |
| View branch | Selects the base branch for your new branch or comparison. By default the base branch is master for comparisons and always master when creating a new branch. |
| Mode branch | Depending on the Mode you are in: _ New: enter the name of your new branch _ Edit: select the branch to modify * Compare: select the comparison branch |
Launching the Parameter Set Widget
The following sections explain how to set up and run a simulation.
1. Setting up your simulation
- In the top left menu, click Insert > Widgets. This opens the list of available widgets.
- From the list, drag and drop the Parameter Sets widget to your dashboard.
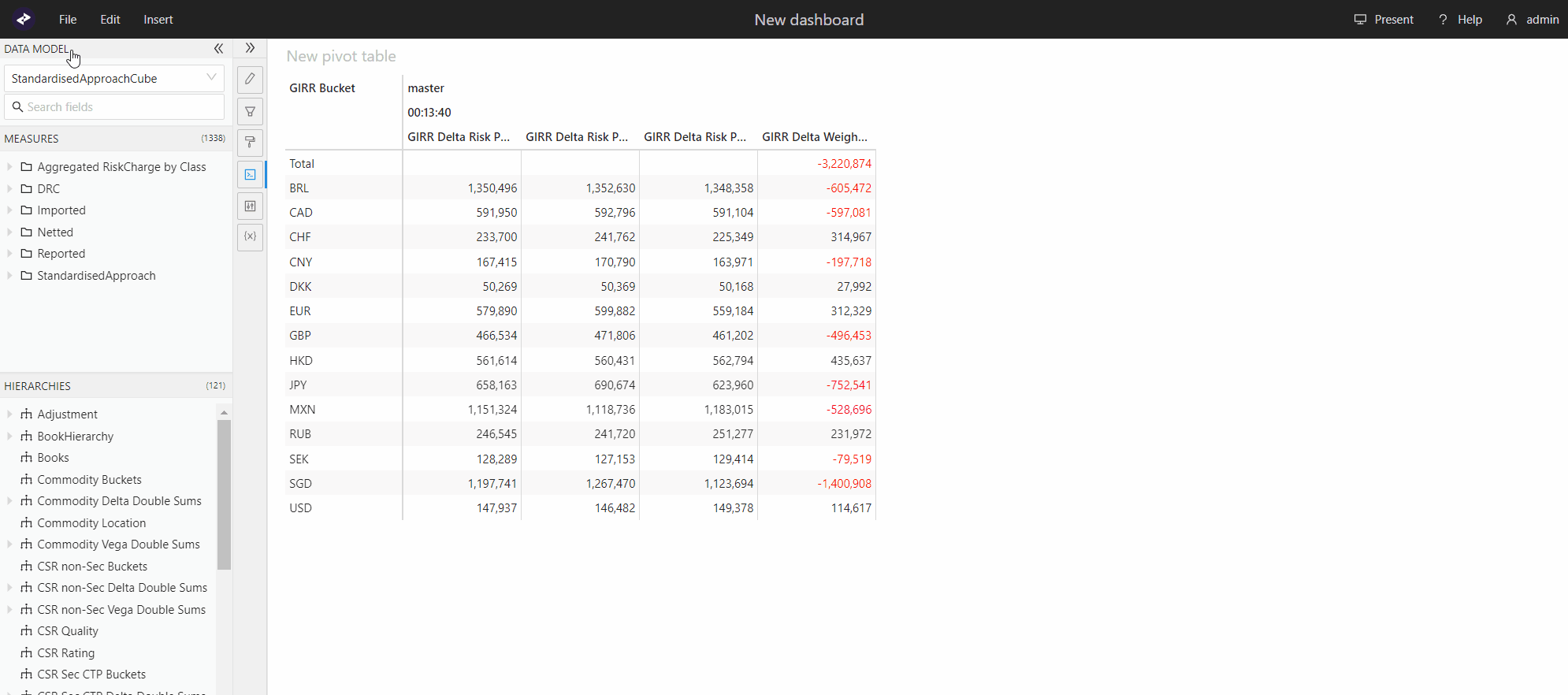
-
From the Category dropdown list, select a store.
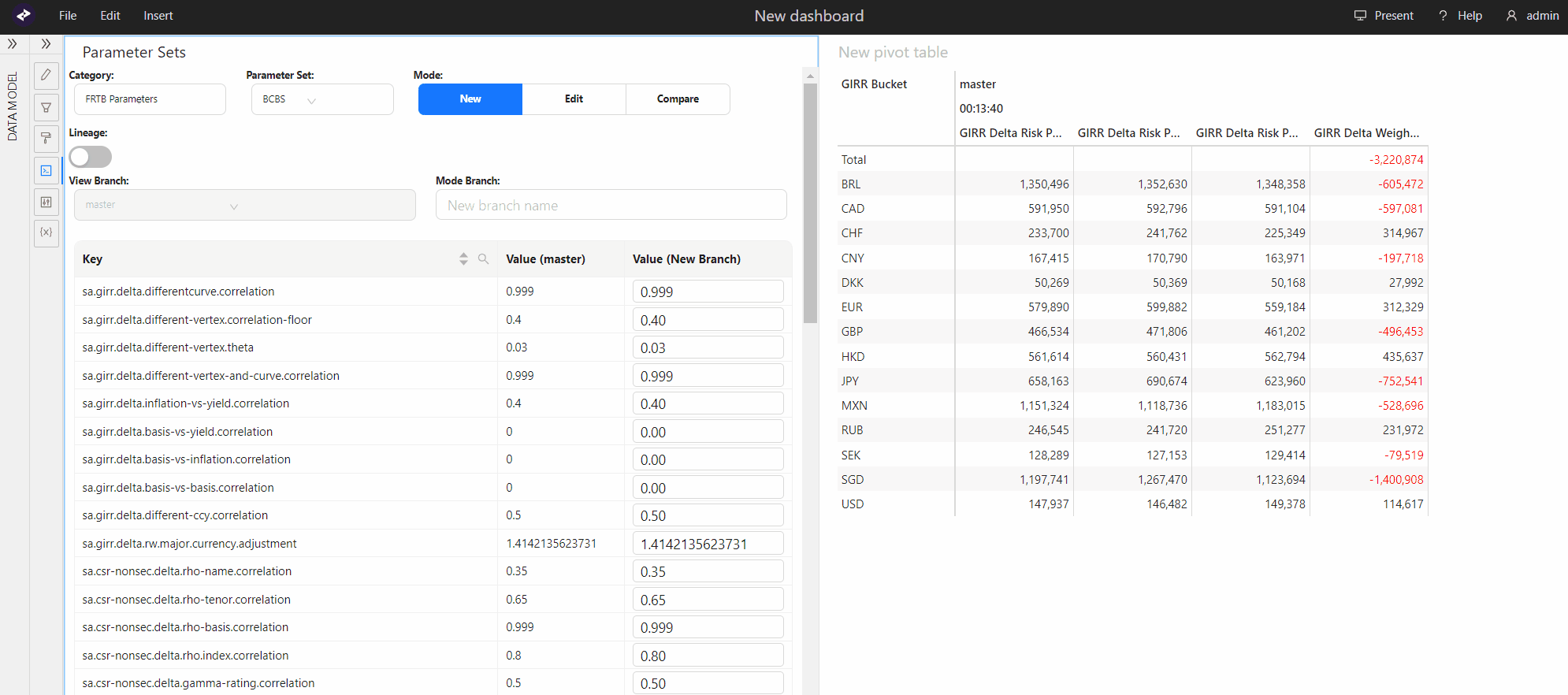
-
If required, you can use the arrows in the column header to change the order of the table.
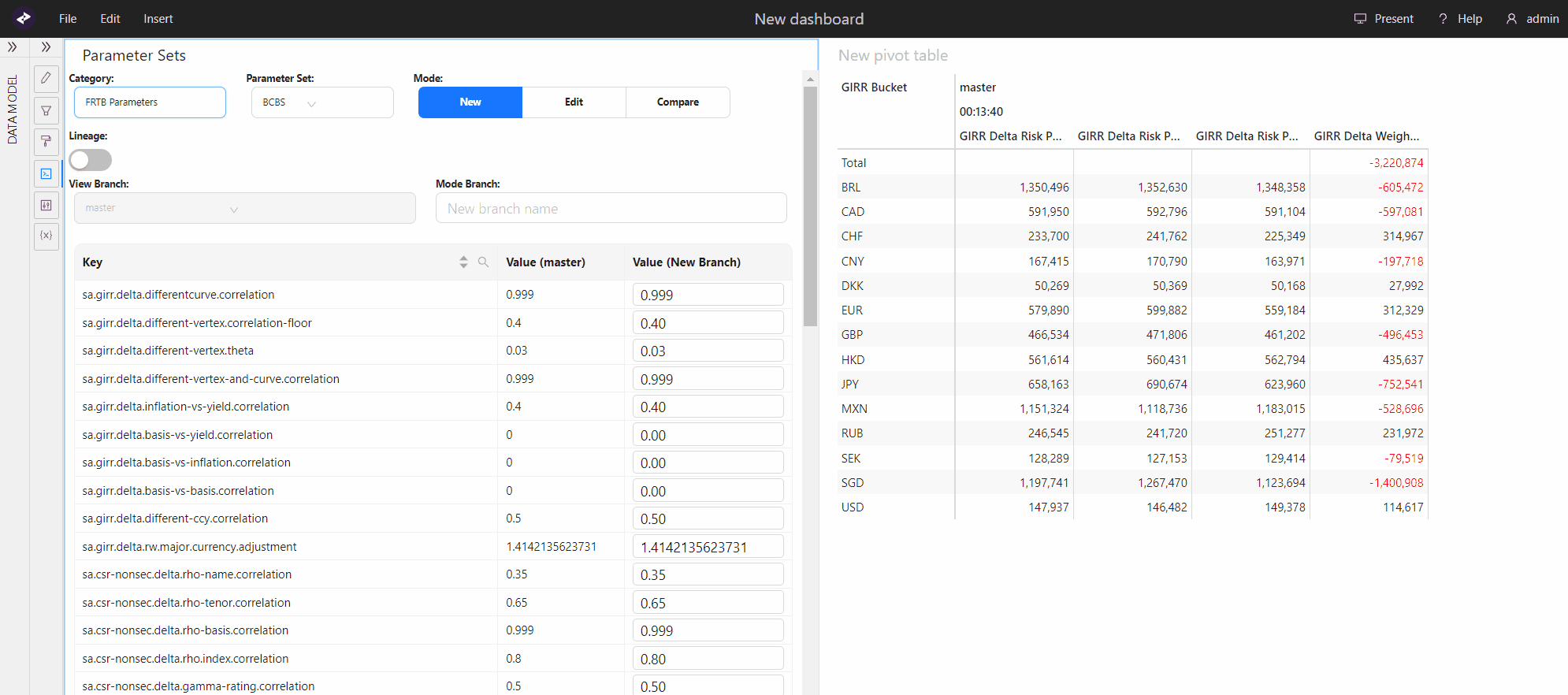
-
From the Parameter Set dropdown list, select the parameter set you require.
-
(optional) Toggle the Lineage selector if you want to also display the parent parameter set in addition to the selected set.
-
Set Mode to New to create a new What-If branch.
-
In the Mode branch field, enter a descriptive name for your what-if simulation. This name will show up in your data visualization widgets and filters.
The current values for each parameter in the selected parameter set are displayed for the master branch and your new branch.
You can now make changes.
2. Making your changes
-
To find the parameter you require, use the search filter by clicking on the magnifying glass on the column header.
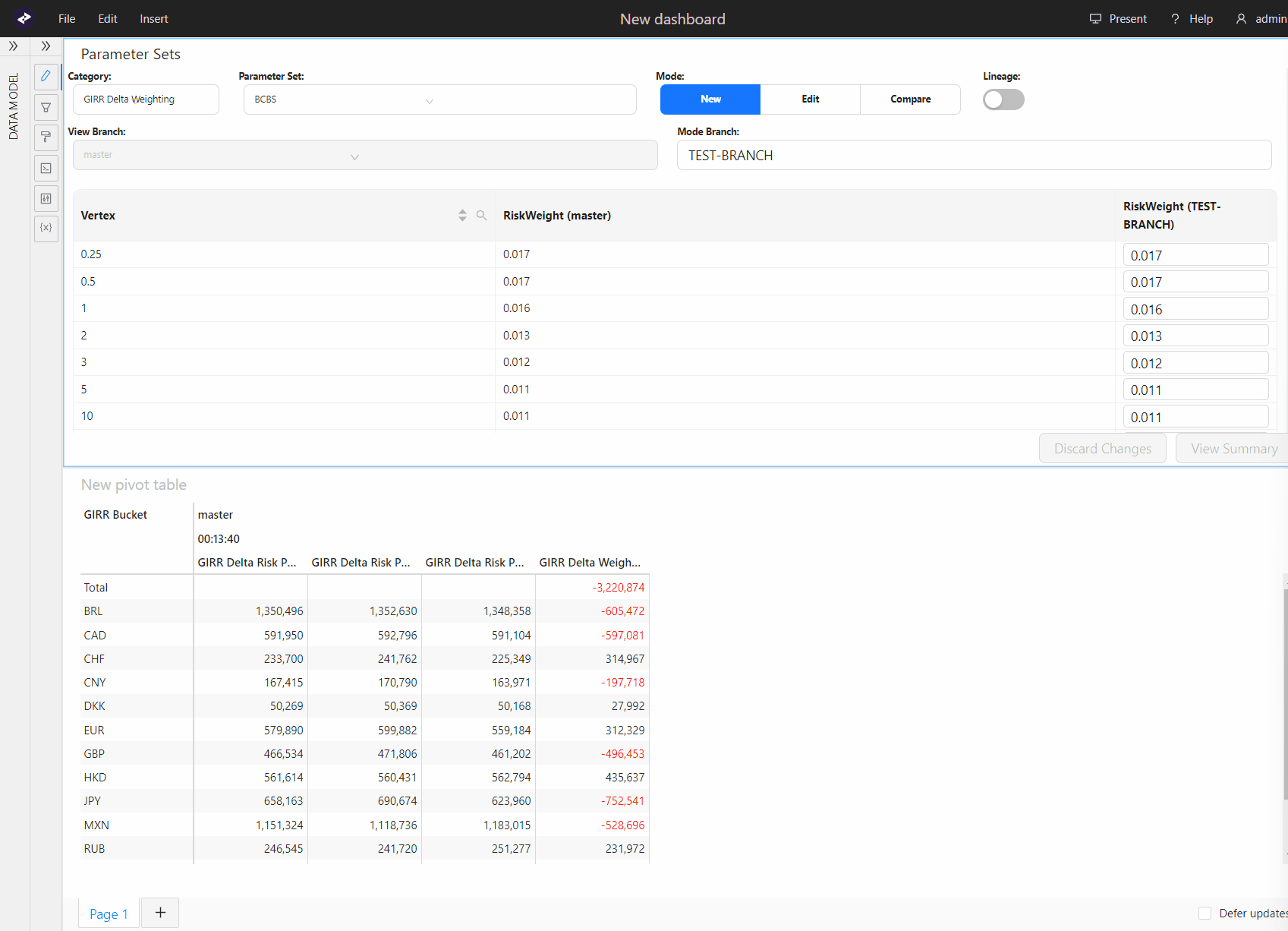
-
For each parameter, enter your changes directly in the corresponding value field on your new branch. The system highlights changed rows in yellow, to indicate the selected values will be modified when you create your branch in the next step.
If required, you can delete your changes by clicking Discard Changes. This removes all your changes and reloads the default values.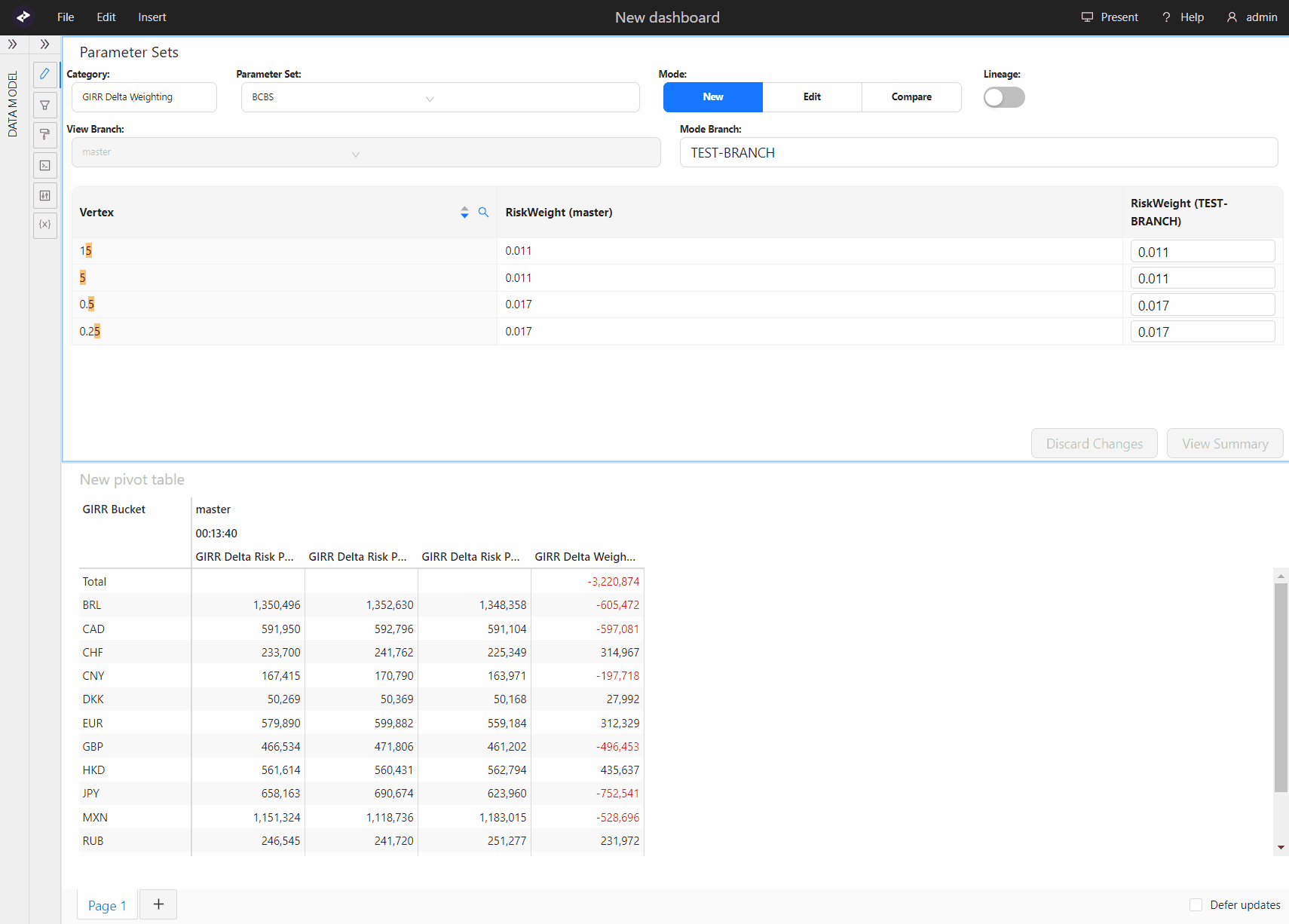
-
Click View Summary to review your changes. You have the following options:
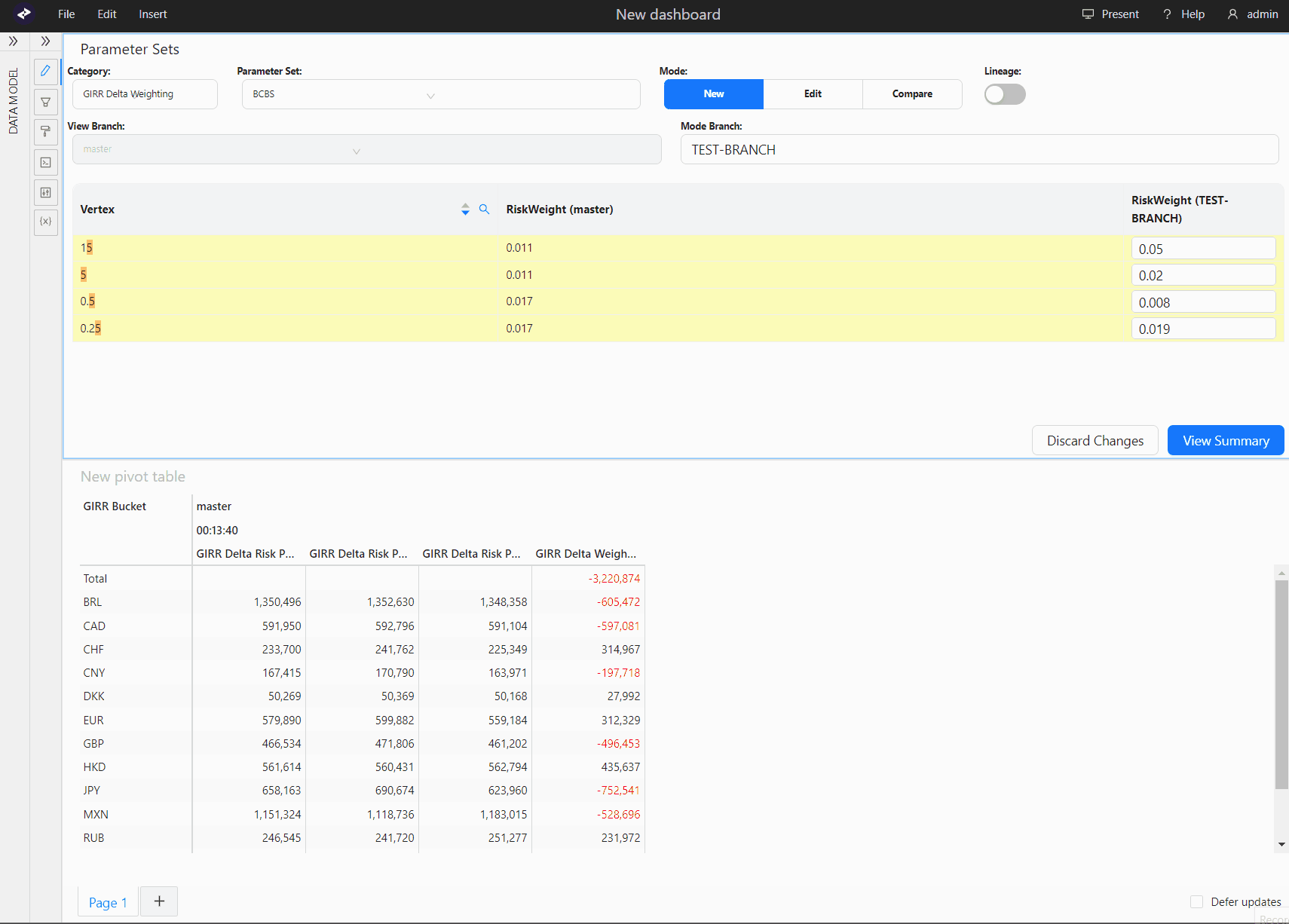
- Keep Editing: Closes the summary window and returns you to the parameter set table to continue your modifications
- Create WhatIf: Creates your new branch with the values you changed
-
Once you are happy with your changes, click Create WhatIf.
The widget creates your new branch with the values you changed.
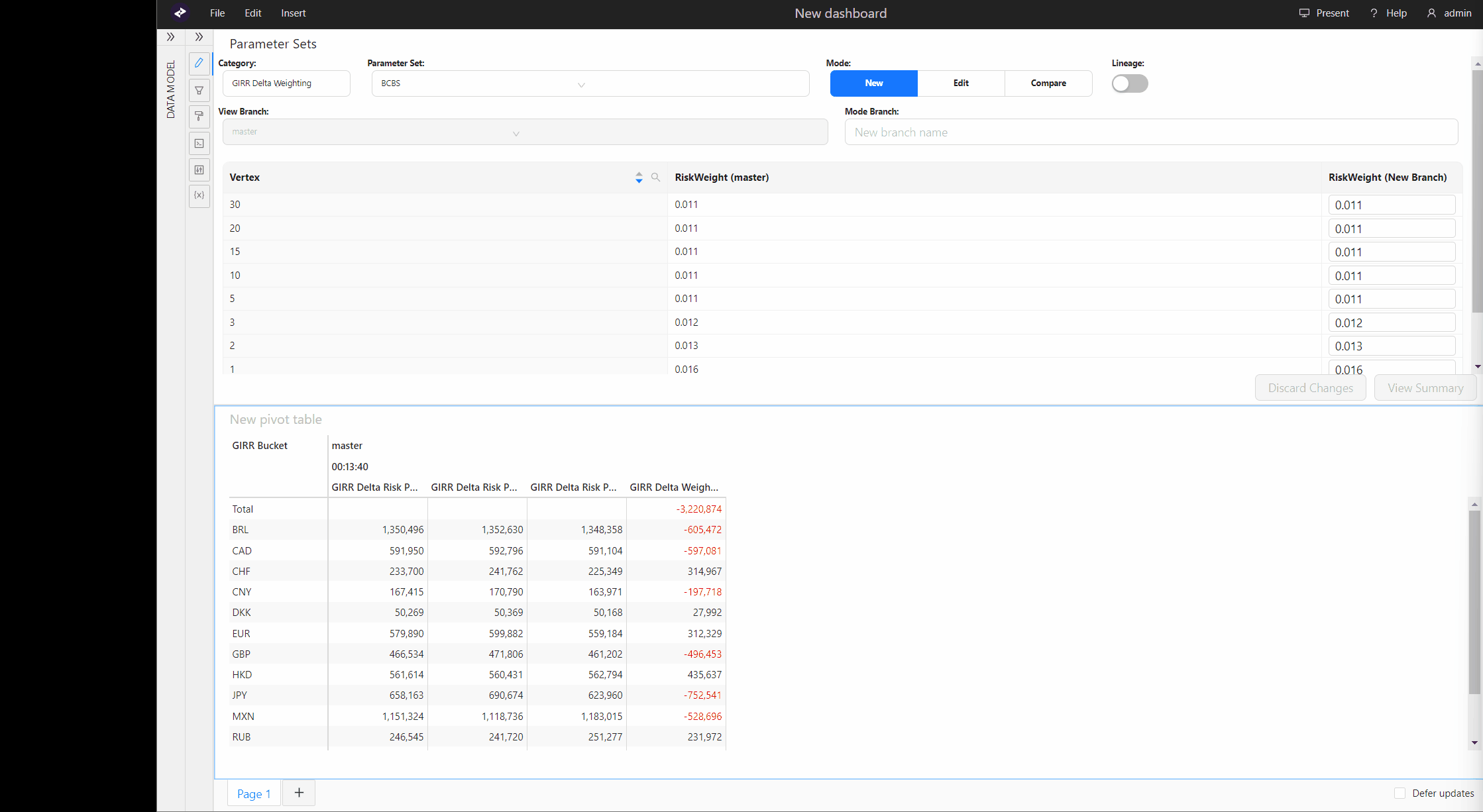
You can now compare your new branch to master or another branch.
3. Comparing your changes
To display the committed changes made in your branch:
- Set Mode to Compare.
- Select your branch from the View branch dropdown list and the branch to compare against from the Mode Branch list.
Changed values between the selected branches are highlighted in blue.
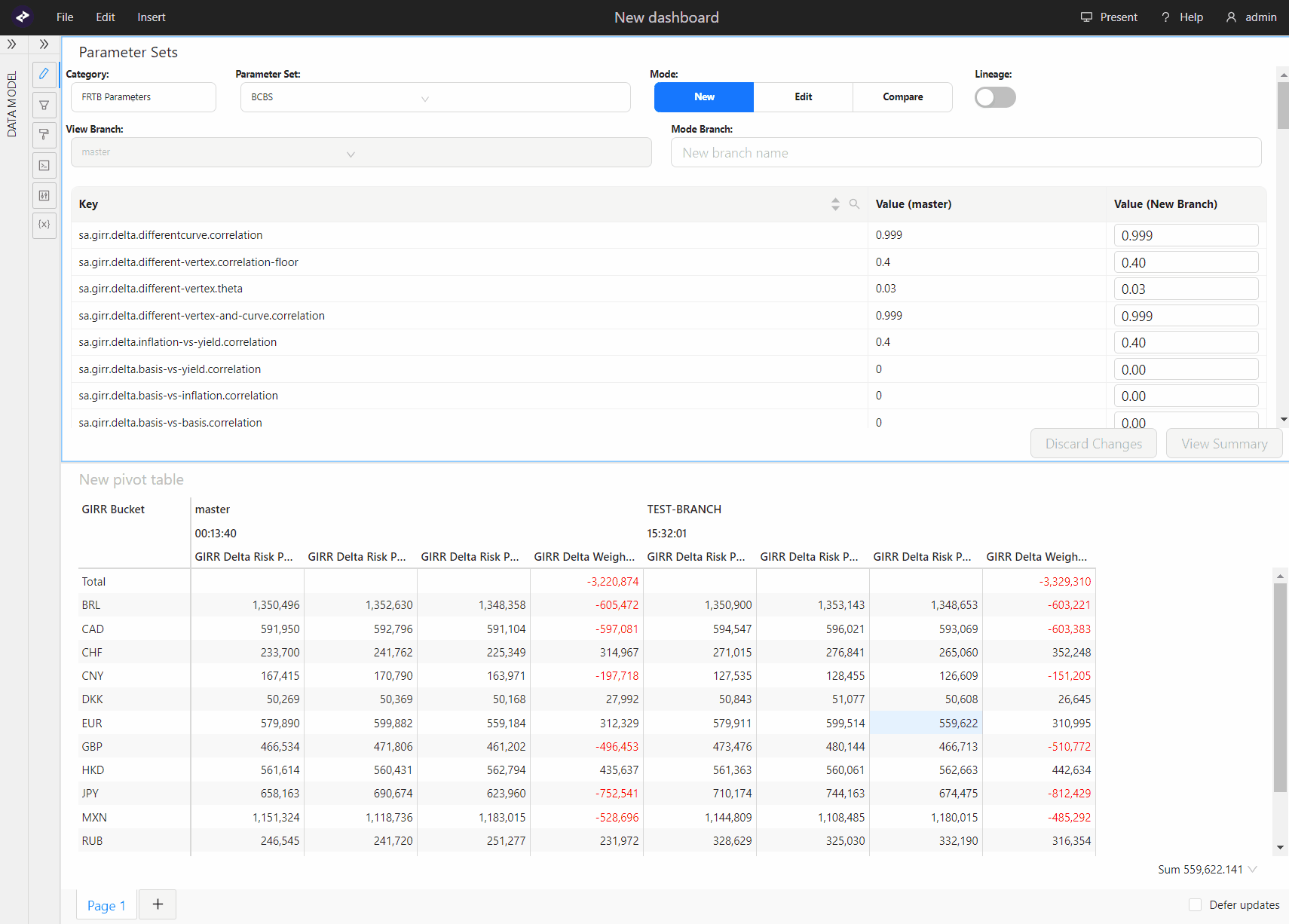
- (optional) Toggle the Lineage selector if you want to also display values that were changed in the parent parameter set in addition to the selected set.
4. Viewing the effects of your changes
tip
To view the simulated calculations, add the Epoch hierarchy into the view, for example, on columns of your Pivot Table. You may also want to set a filter on this hierarchy and select “master” and your branch
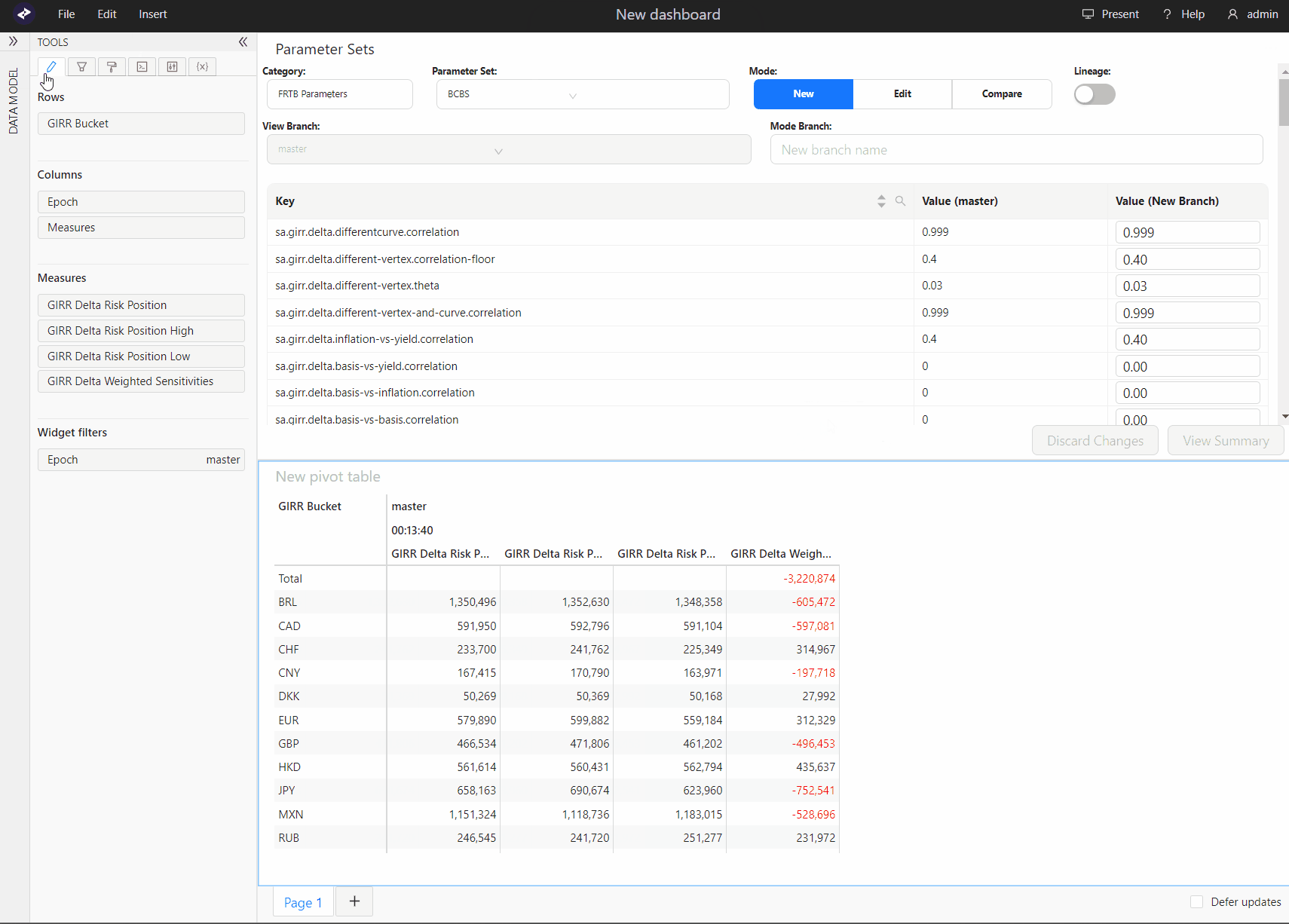
5. Modifying your changes
To review and update changes on your branch:
-
Set Mode to Edit.
-
Select your branch from the Mode Branch dropdown list. The widget presents an additional column, with your branch name prefixed with Edited.
-
For each parameter, enter your changes directly in the corresponding value field in the Edited column. The system highlights changed rows in yellow, to indicate the selected values will be modified when you update your branch in the next step.
If required, you can delete your changes by clicking Discard Changes. This removes all your changes and reloads the initial values in your branch. -
Click View Summary to review your changes. You have the following options:
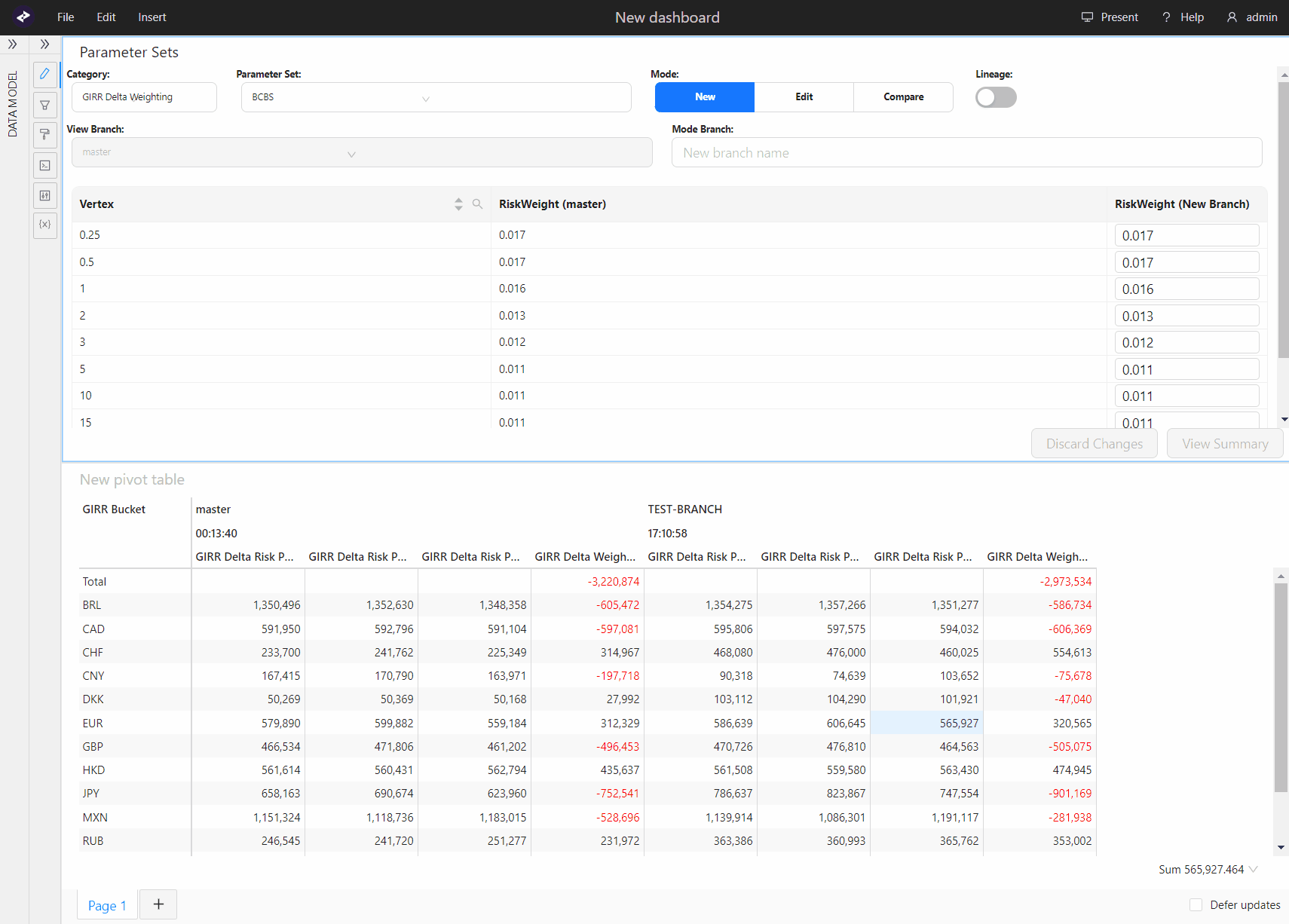
- Keep Editing: Closes the summary window and returns you to the parameter set table to continue your modifications
- Update WhatIf: Updates your branch with the values you changed
-
Once you are happy with your changes, click Update WhatIf. The widget updates your branch with the values you changed.
Managing the Parameter Set simulation
- You can update your branch by modifying the values for specific parameters.
- Use the WhatIf Manager to manage your branches and review your simulation runs.