Sign-off widgets
The default implementation of the Sign-Off Module comprises several widgets, each of which you can save as a separate dashboard. Dashboards are also referred to as bookmarks.
-
Sign-Off Task Definitions: managers create and administer tasks.
-
Adjustments execution view all the adjustments, automatically filtered by the task currently selected.
-
Task Toolbox: view and work on the sign-off tasks assigned to you.
-
Daily Progress: view the status and the percentage completion progress of initiated sign-off tasks.
The widgets are configurable ActiveUI elements. You can control if they are visible in the application.
For more information on configuring the Sign-Off Module, see Customizing sign-off workflow. For a complete reference guide on the actions that you can perform on widgets, see the ActiveUI documentation.
Sign-off Task Definitions
The Sign-Off Task Definitions widget is the control centre for all the tasks created. Managers can perform the following actions on the inventory of sign-off tasks:
| Action | Description |
|---|---|
| Creating new Sign-Off tasks | Manually create one task at a time. Tasks are Saved, not automatically published. |
| Bulk uploading multiple tasks | Prepare and upload a CSV spreadsheet of tasks based on the provided template. |
| Copying tasks | To quickly create a new task based on an existing one. |
| Viewing task details | Display a read-only summary of the task parameters, workflow type and scope. |
| Modifying tasks | Edit tasks that are not yet published. |
| Removing tasks | Either archive or delete tasks, depending on their status |
Task Toolbox
The Task Toolbox widget displays the scope detail of the sign-off tasks defined in a category. It allows you to perform actions that are configured in the workflow.
You can use the dropdown boxes to select the category and Sign-off task to filter any view on a Sign-off task.
note
You can save your category selection in dashboard meta-data. This way you can associate your dashboard with a group of Sign-off tasks. For more information, see Setting up a dashboard from the Task Toolbox.
The date is automatically the latest date. Click the date dropdown to select a different date.
What’s displayed
A dropdown list presents tasks for which you are the designated examiner or approver, depending on your role. The list is organized by server, indicating the Sign-Off server that was selected when creating the task.
Clicking a task in a status Pending or Snapshot taken displays the following information by default:
-
An indicator showing the date the snapshot was taken, that is, the AsOfDate of the data displayed in the dashboard.
-
Information about the task status in the Daily Progress panel. This includes the domain it is composed from, latest comment in the sign-off workflow regarding the task, audit trail of adjustments made to the task.
-
Options to work with the task:
- View the adjustments made to the data in the task.
- Perform the workflow actions allowed for the current state.
For example, if the task has been initiated, you may have the option to approve or reject it. This depends on the workflow associated with the task.
Additionally, you can build a pivot table view of the scope (that is, the underlyings) of the task. You can also create a dashboard with any elements (for example, charts) consistent with the defined category. The Toolbox then applies filters that are related to the scope of the selected task. For example, Desk EQUALS Bonds.
See Setting up a dashboard from the Task Toolbox
Setting up a dashboard from the Task Toolbox
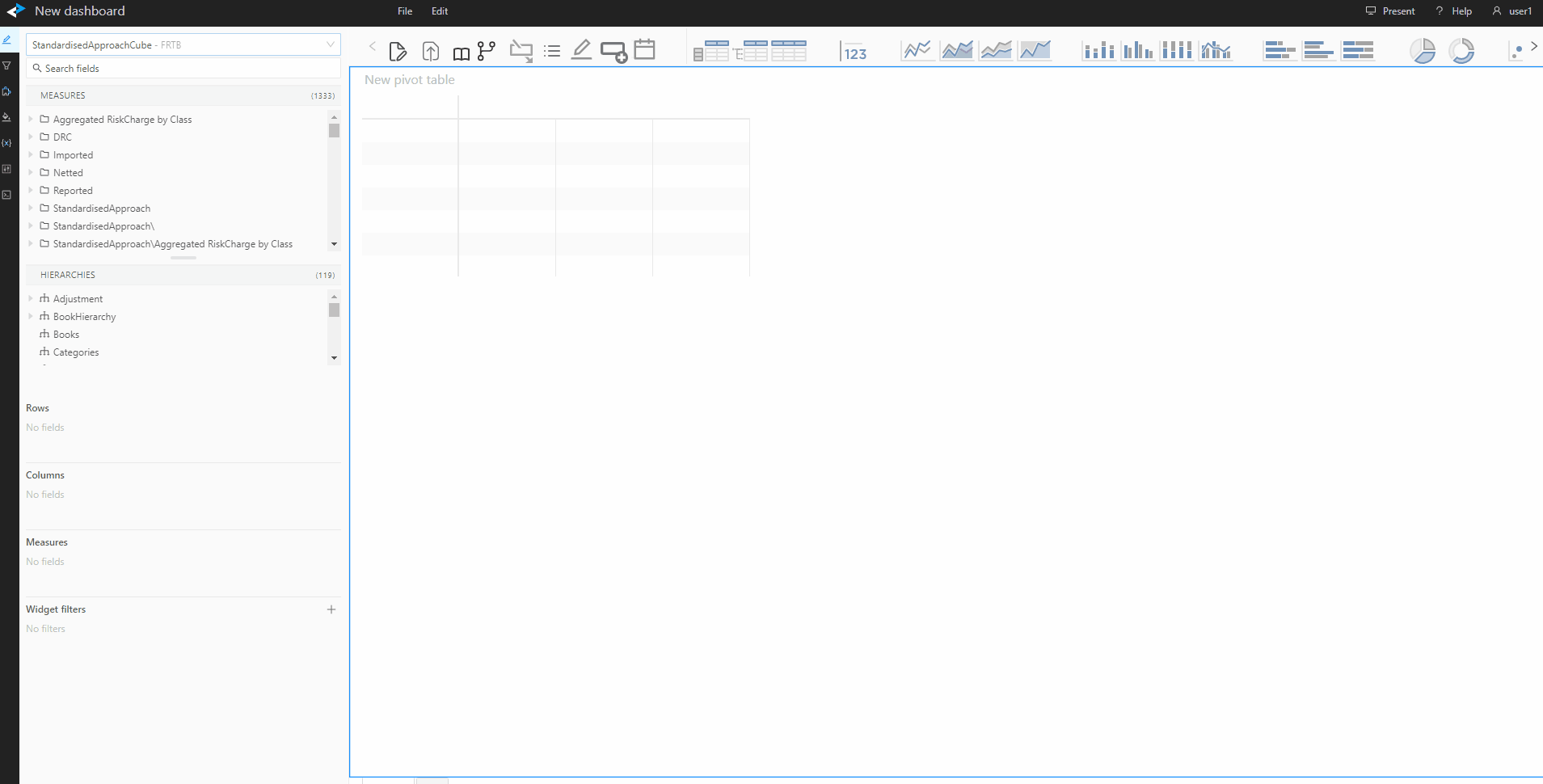
note
This example illustrates that if nothing is done to the task, the Daily Progress widget does not show any data.
To set up a dashboard from scratch:
-
Click Task Toolbox.
The category and task dropdown boxes are displayed. All workflow buttons are grayed out.
-
Select a category.
-
Pull in relevant tables and charts for the category.
Note: The toolbox acts as a filter for the rest of the dashboard. All other panels will be automatically filtered based on the scope of the task. -
Save as a dashboard with a meaningful title relevant to the category.
This means that in the dashboard, the category is now saved as a filter. The filter for the Accelerator cube is activated as soon as you select a task. Whenever you reload the dashboard, the category filter will remain, but not the task filter.
Daily Progress
The Daily Progress widget displays the status and the percentage completion progress of initiated sign-off tasks at the AsOfDate.
You can customize the colors and percentages displayed in the progress bar using the SignOffSettings.ts configuration file.
For details, see Customizing sign-off workflow.
If you need to add columns, use the ActiveUI native content editor. For details, see the ActiveUI documentation.
Export Status
When the task is exported, you can click on the progress bar to view the status of the export process in the Sign-off Task Export Status panel.
See Exporting approved task data
Adjustment executions
The Adjustment executions widget provides a read-only list of all the adjustments defined. By default the list is filtered on the selected task.