Save a widget
Widgets can be saved, and reused as many times as you like, either in the same dashboard, or a different one. They can also be shared with others in your organization, who can then add them to their own dashboards.
Save a widget
To save a widget:
- Click the "…" that appears when you hover in the top right corner of the widget.
- Select Save widget as..., this will open a popup.
- Enter a name for your widget.
- If you wish to save your widget in a folder, you can either select an existing folder from the list or click the folder icon to create a new folder.
- Click Save widget to save your widget and close the popup.
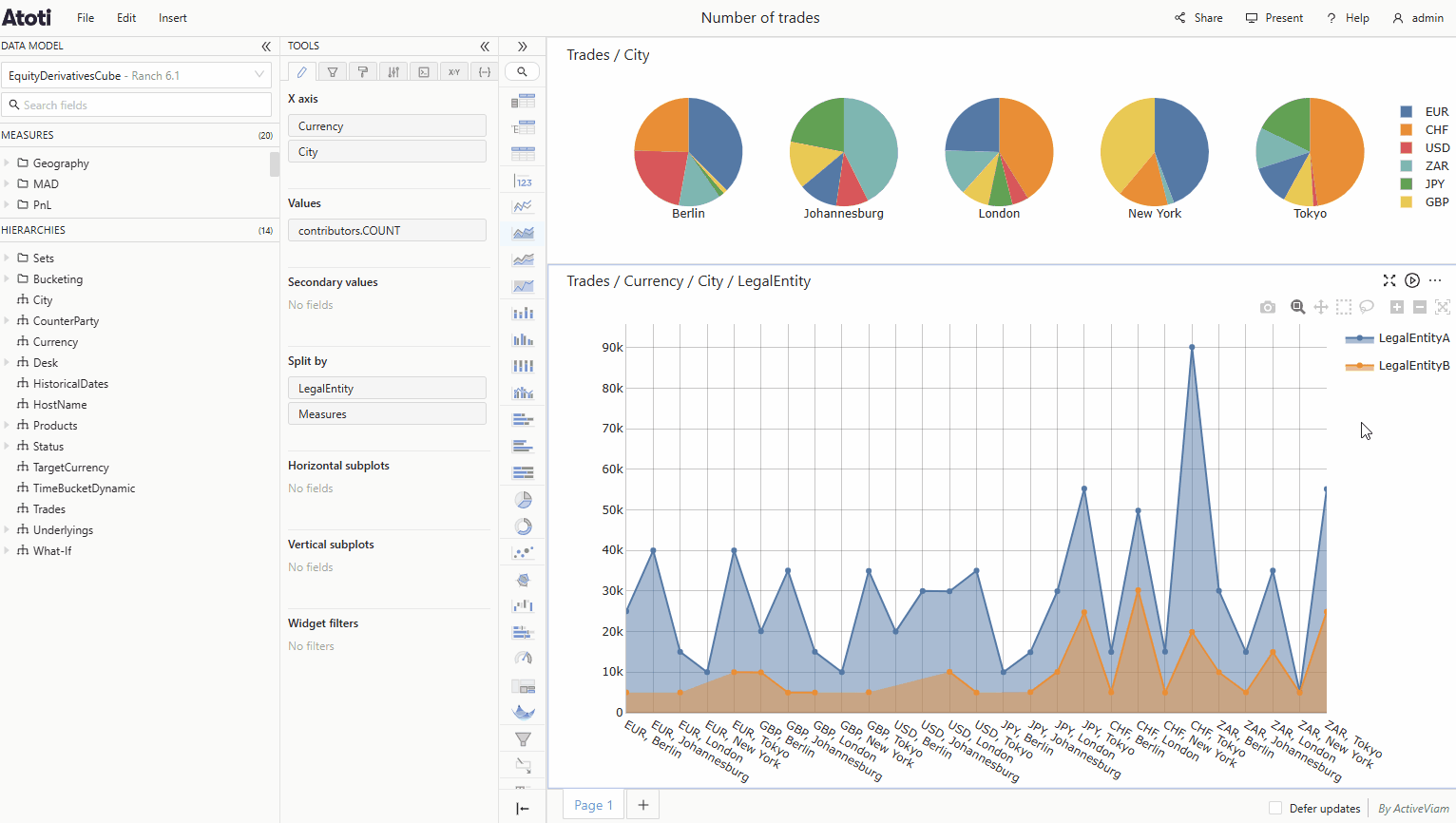
Manage saved widgets
To open the Saved widgets menu, click the Insert menu in the top navigation bar then choose Saved widgets. Alternatively you can use the keyboard shortcut W. The Saved widgets panel will appear on the left of the application in the place of the data model.
Add a saved widget to a dashboard
- You can add a saved widget to a dashboard by dragging and dropping it from the Saved widgets menu, in exactly the same way as you add a new widget.
- Alternatively, you can click the saved widget tile to add it to your dashboard automatically. You can always move it to a different position afterwards.
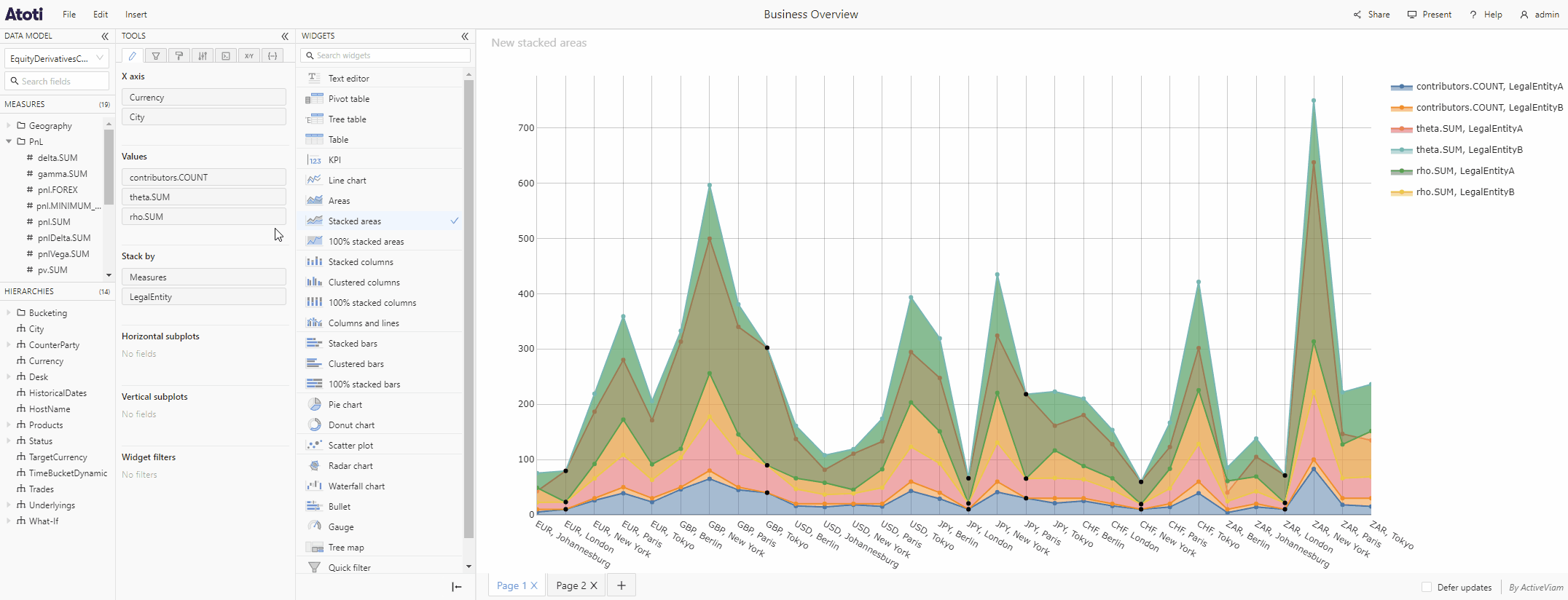
When you use a Saved widget, you are essentially copying it into the dashboard. Because it is just a copy, any changes made to that widget do not affect the original saved widget unless you save them, see Update a saved widget.
Rename a saved widget
- In the Saved widgets menu, hover over a saved widget tile, you will see some icons appear on the right of the tile.
- Click the edit icon.
- The widget name will become a text input, type the new name and press enter.
- If you need to cancel renaming, press Escape.
Delete a saved widget
- In the Saved widgets menu, hover over a saved widget tile, you will see some icons appear on the right of the tile.
- Click the delete icon.
- If you are sure you want to delete, click the Delete button in the popconfirm which appears.
Update a Saved widget
If you want to keep changes you have made to a saved widget used on your dashboard, for example if you add a new measure, and you want to update the saved version:
- Click the "…" that appears when you hover in the top right corner of the widget.
- Select Save widget.
This will update the saved widget, so that when it is added to a dashboard in the future, it will have these changes. Other instances of this widget that are already used in a dashboard will not be automatically updated, you have the choice to synchronize them or not.
If you want to keep changes you have made to a saved widget and you do not want to update the saved version:
- Follow the steps above to save a widget, using the Save widget as... menu item, giving it a different title.
- This will create a new saved widget, without changing the original widget.
- The original saved widget will still be available from the Saved widgets menu, along with the new one. You can choose to delete the original if it is no longer relevant, or keep both.

Synchronize a saved widget
If a saved widget is updated and the changes are saved, any other instances of that widget (either in the same dashboard or a different one) will remain unchanged. If you wish to apply the update to another instance of a saved widget, you will have to synchronize it.
To synchronize a saved widget :
- Click the "…" that appears when you hover in the top right corner of the widget.
- Select Synchronize saved widget.
- The widget will be synchronized, meaning the updates applied to the original saved widget will also be applied to this widget.
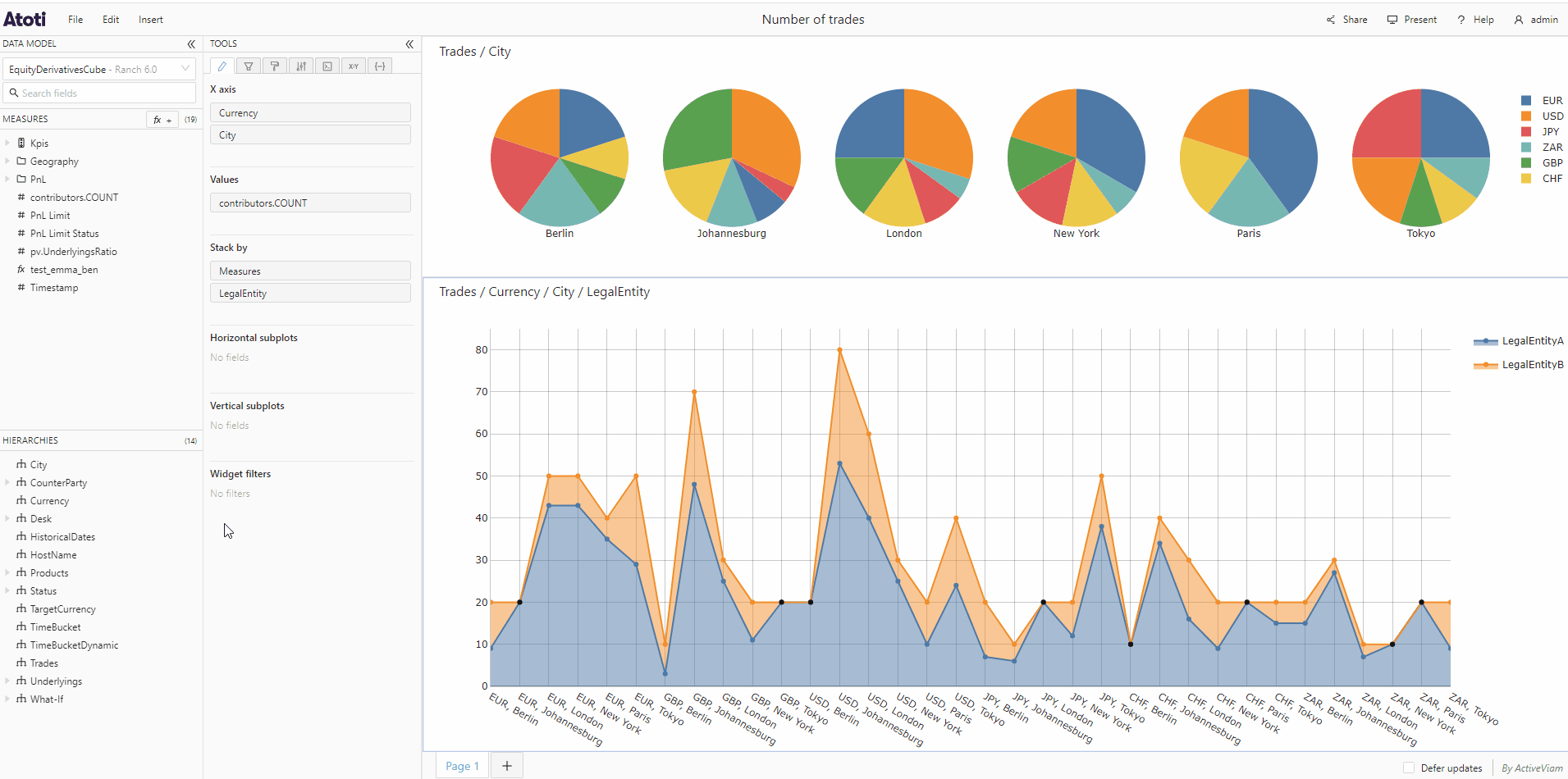
Synchronize saved widget only synchronizes the selected widget, not all instances of that saved widget. For example, if you have used the same widget in "Dashboard A" and "Dashboard B", if you synchronize it in "Dashboard A", it will not be synchronized in "Dashboard B" (unless you choose to also do this).