About widgets
Widgets are the building blocks of dashboards. They allow you to organize, view, and derive meaning from your data. Widgets can be sorted or filtered, and switched between different types. You can turn on real-time to ensure a widget always has the latest data updates. You can also share widgets with others in your organization so they can add them to their own dashboards, or export the data to CSV. You can use the style tab to modify the appearance of a widget, for example change the colors of table cells or chart traces.
Widgets panel
The Widgets panel contains all of the available widgets in your application. It is located to the right of the Tools panel and can be collapsed, hidden, or expanded.
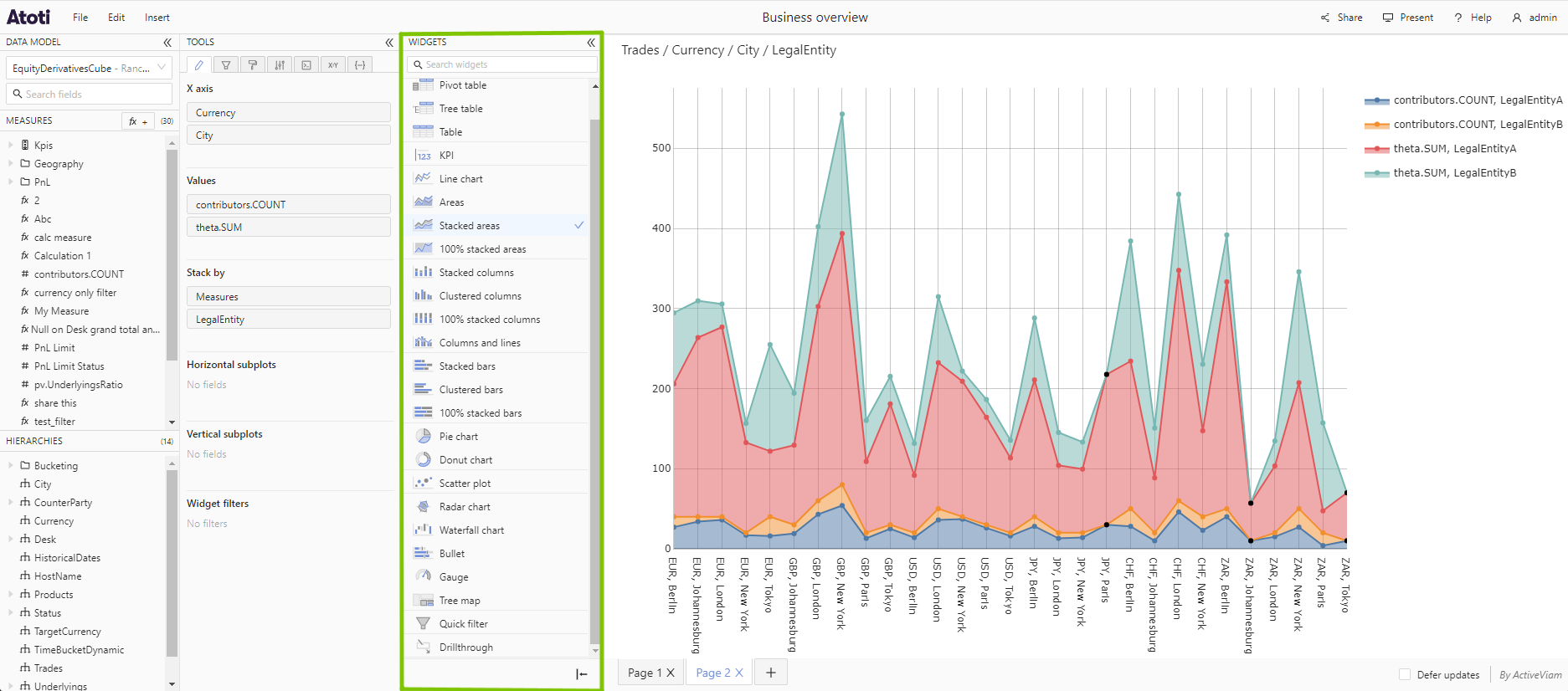
This panel can be used to:
- Add new widgets.
- Switch the type of a widget.
The Widgets panel can be expanded or collapsed by clicking the arrows in the top right corner. It can be resized by dragging from the right edge.
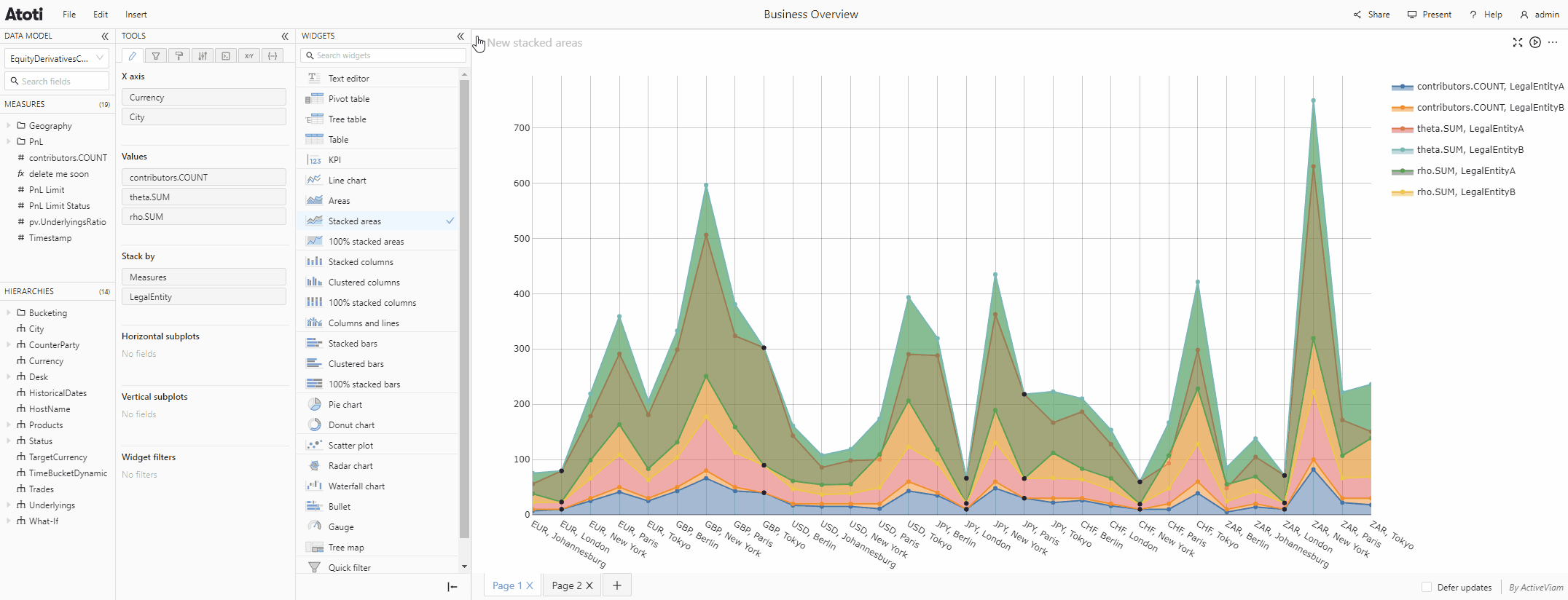
The Widgets panel can be hidden by clicking the arrow at the bottom of the panel. It can be shown again by clicking the button attached to the bottom right of the Tools panel.
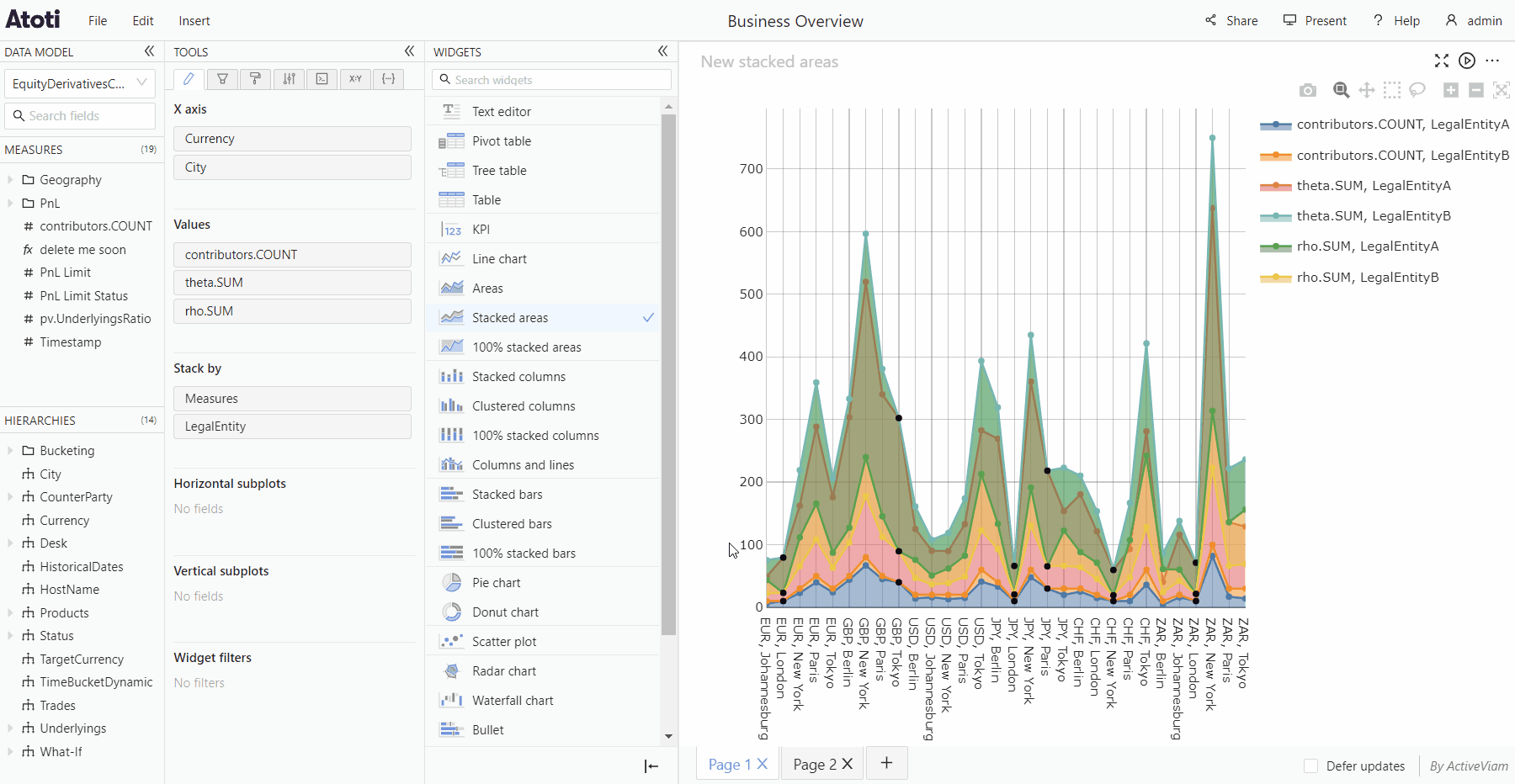
Types of widgets
Many different types of widgets are available in the application. The majority are used to visualize data, for example, a Pivot table or a Line chart, but some widgets also provide extra controls or information for the user, for example, the Text editor.
Widgets are plugins, so your application may not include all of the widget types listed here. If you cannot find a specific widget type in your Widgets panel, contact your system administrator.
Tables
There are different types of table widgets available in the application.
- Pivot table
- Tree table
- Table
- Drillthrough table
A Pivot table displays aggregated data, structured in a tree and organized as logical hierarchies and levels. It allows you to drill down level members to reveal their subtotals and children.
A Tree table is similar to a pivot table, but the columns of its row header are condensed into a single column, displayed as a tree.
A Table is more suited to displaying flat data and it does not have the drill down functionality. The Table has a breaking sort, meaning when a sort is applied the members in a column are sorted without regard to the hierarchy, whereas Pivot tables and Tree tables have a non-breaking sort, see sort data.
The Drillthrough table displays all the underlying facts (also referred to as records or contributors) that contribute to a specific cube location. See the Microsoft documentation for more details.
KPI widgets
KPI widgets allow you to see the values of high level indicators at a glance.
There are two types of KPI configurations:
-
KPI - shows the totals for the members of the added hierarchy for each added measure.
-
Comparison KPI - enables you to compare values for 2 members from the same hierarchy. For example, you could choose to compare values for USD and GBP from the Currency hierarchy.
Charts
Atoti UI uses Plotly charts for chart based data visualization. The available Plotly charts are :
| Line charts | Column charts | Bar charts | Pie charts | Other |
|---|---|---|---|---|
| Line chart | Stacked columns | Stacked bars | Pie chart | Scatter plot |
| Areas | Clustered columns | Clustered bars | Donut chart | Radar chart |
| Stacked areas | 100% stacked columns | 100% stacked bars | Waterfall chart | |
| 100% stacked areas | Columns and lines | Bullet chart | ||
| Gauge | ||||
| Tree map | ||||
| 3D surface chart |