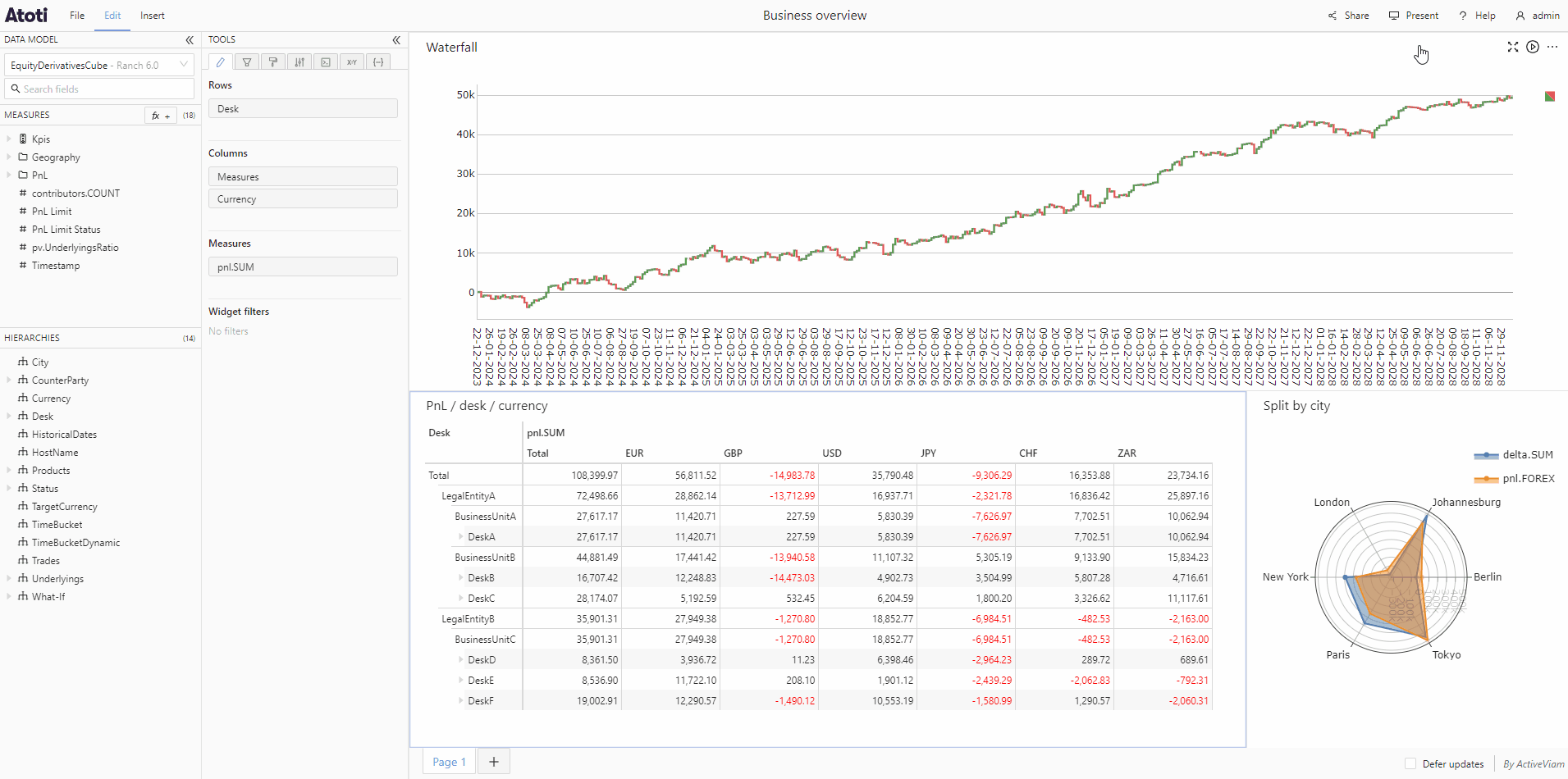Dashboards
Dashboards are interactive reports that enable users to create a visual representation of their data. A user can monitor and explore their data by building dashboards containing widgets such as pivot tables or charts. Each dashboard may contain one or more pages, and each page may display one or more widgets.
Dashboards can be exported to PDF or shared with others in your organization.
Create a dashboard
- To create a new dashboard from the home page, click the blue Create new dashboard button.
- To create a new dashboard from a dashboard page, select New dashboard from the File menu.
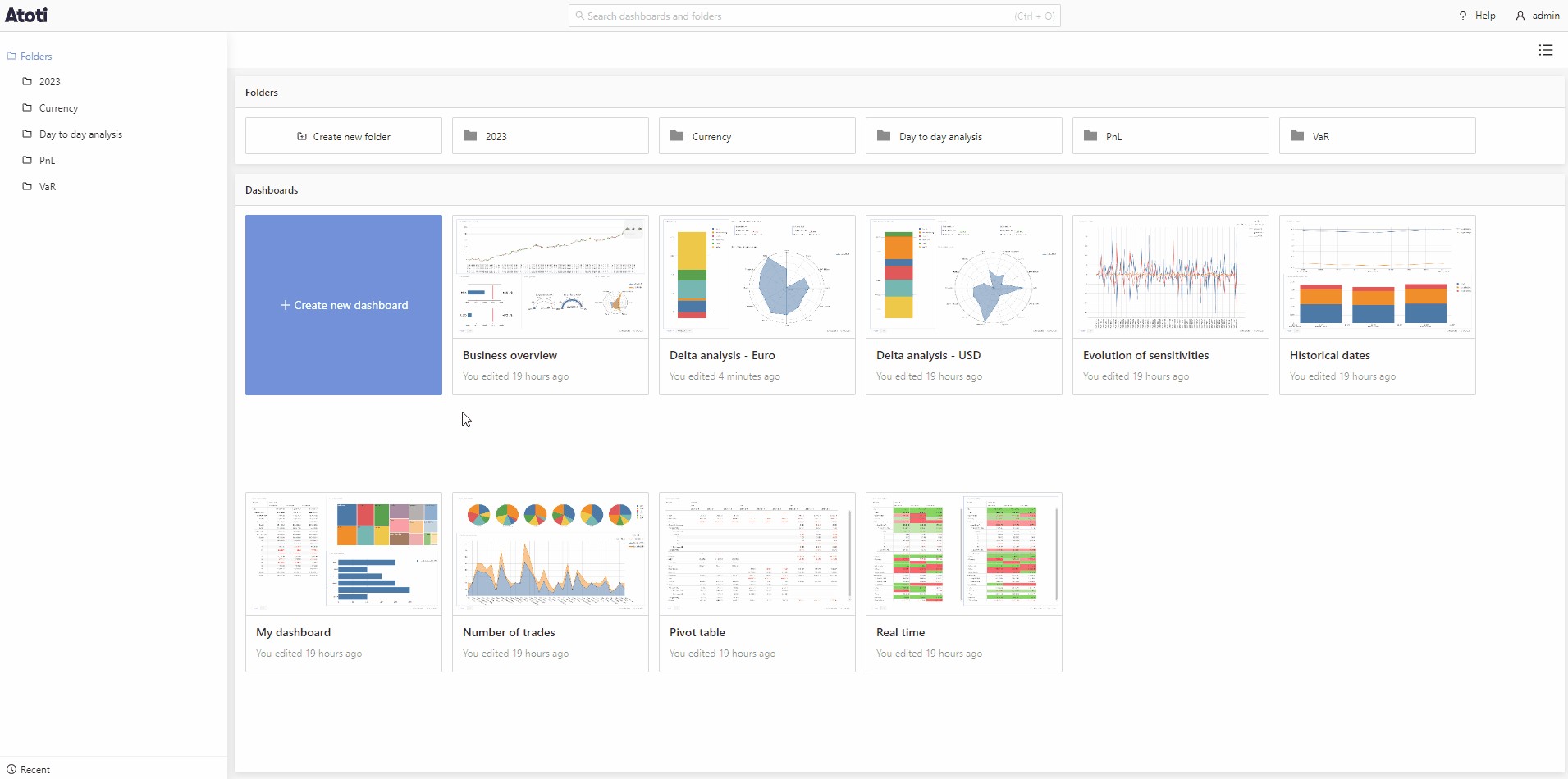
Users who do not have the permission to manage content can create a new dashboard by using the Start exploring button in the home page.
Dashboard pages
Pages enable you to expand your workspace within a single dashboard, organize your data and quickly switch between different views. Each page can have unique filters and a custom layout, displaying one or several widgets.
Pages can be managed using the pages bar at the bottom of the dashboard.
| Action | Instructions |
|---|---|
| Add a page | Click the + icon at the right of the pages bar. |
| Switch page | Click on the page tab you want to view. |
| Delete a page | Click the X icon at the right of the page tab. |
| Rename a page | Double click the page tab, it will change to a text input. Type the new name and press enter. |
| Duplicate a page | Right click on the page's tab, then select Duplicate this page. |
| Reorder pages | Click and hold a page tab, then drag it left or right and drop it in the new location. |
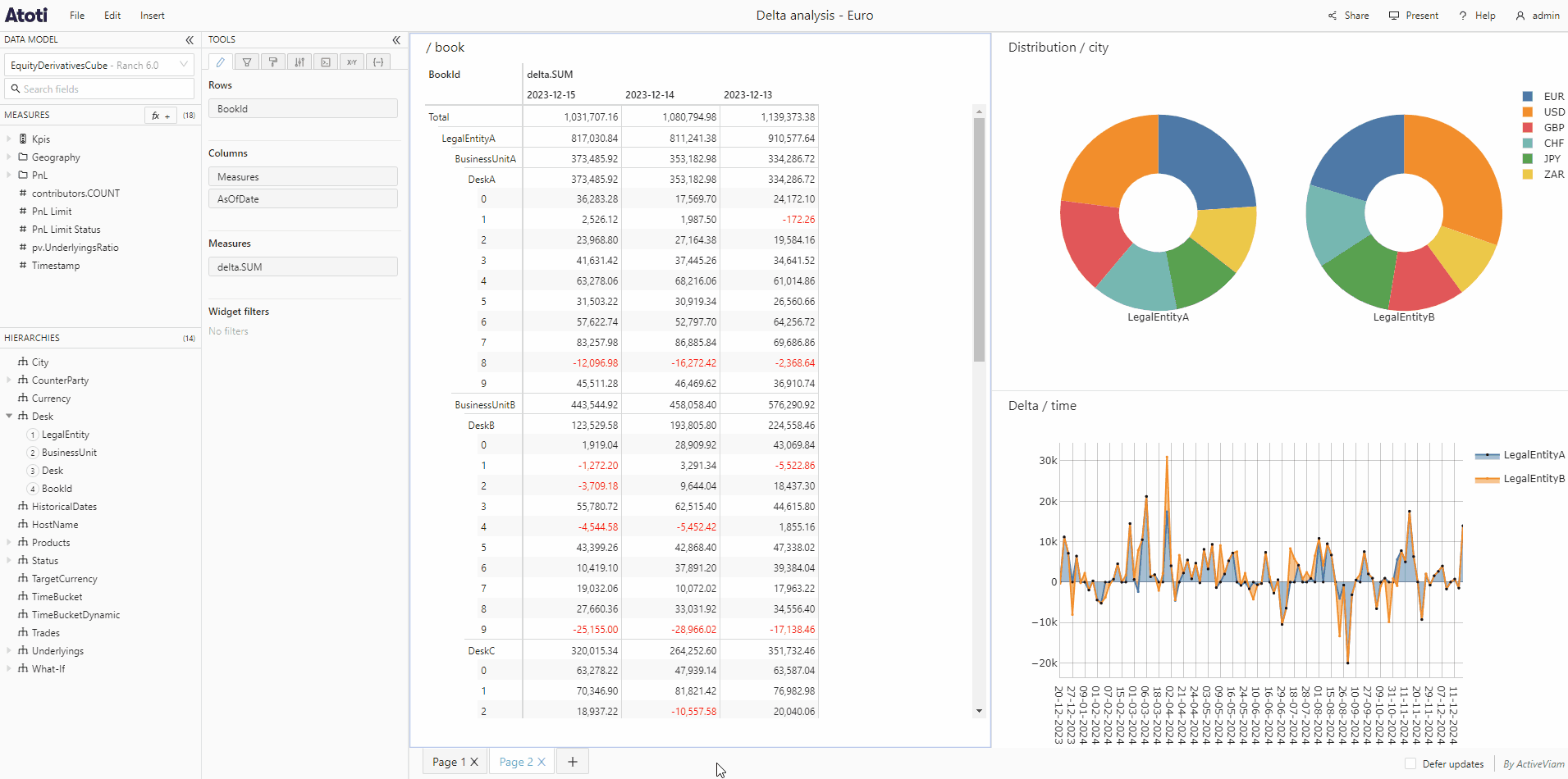
For better performance, dashboard pages are only loaded the first time you visit them, so there may be some initial delay when selecting another page for the first time. Once a page has been loaded, it will remain loaded even after you navigate to another page, so switching back to a previously active page will be fast.
Save a dashboard
You can save a dashboard either by choosing Save from the File menu or by using the keyboard shortcut Ctrl/Cmd + S. In the top navigation bar you will briefly see a message telling you that your changes have been saved.
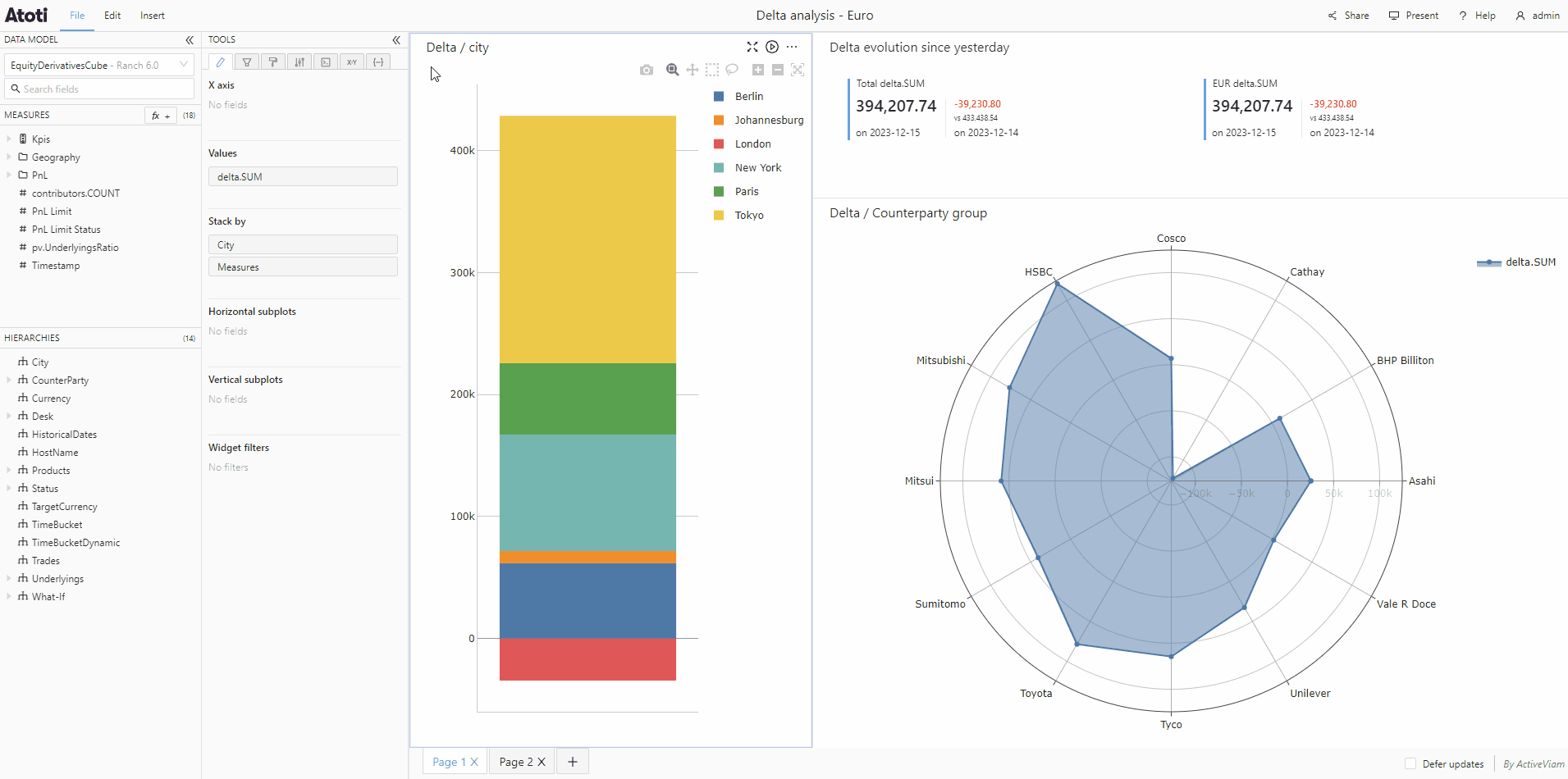
When closing a dashboard, you may or may not see a popup reminding you to save any unsaved changes, this can be enabled or disabled via settings.
Rename a dashboard
To rename a dashboard:
- Click on the dashboard's title in the top navigation bar. It will become a text input box.
- Enter the new title.
- Click outside of the input box or press Enter to save.
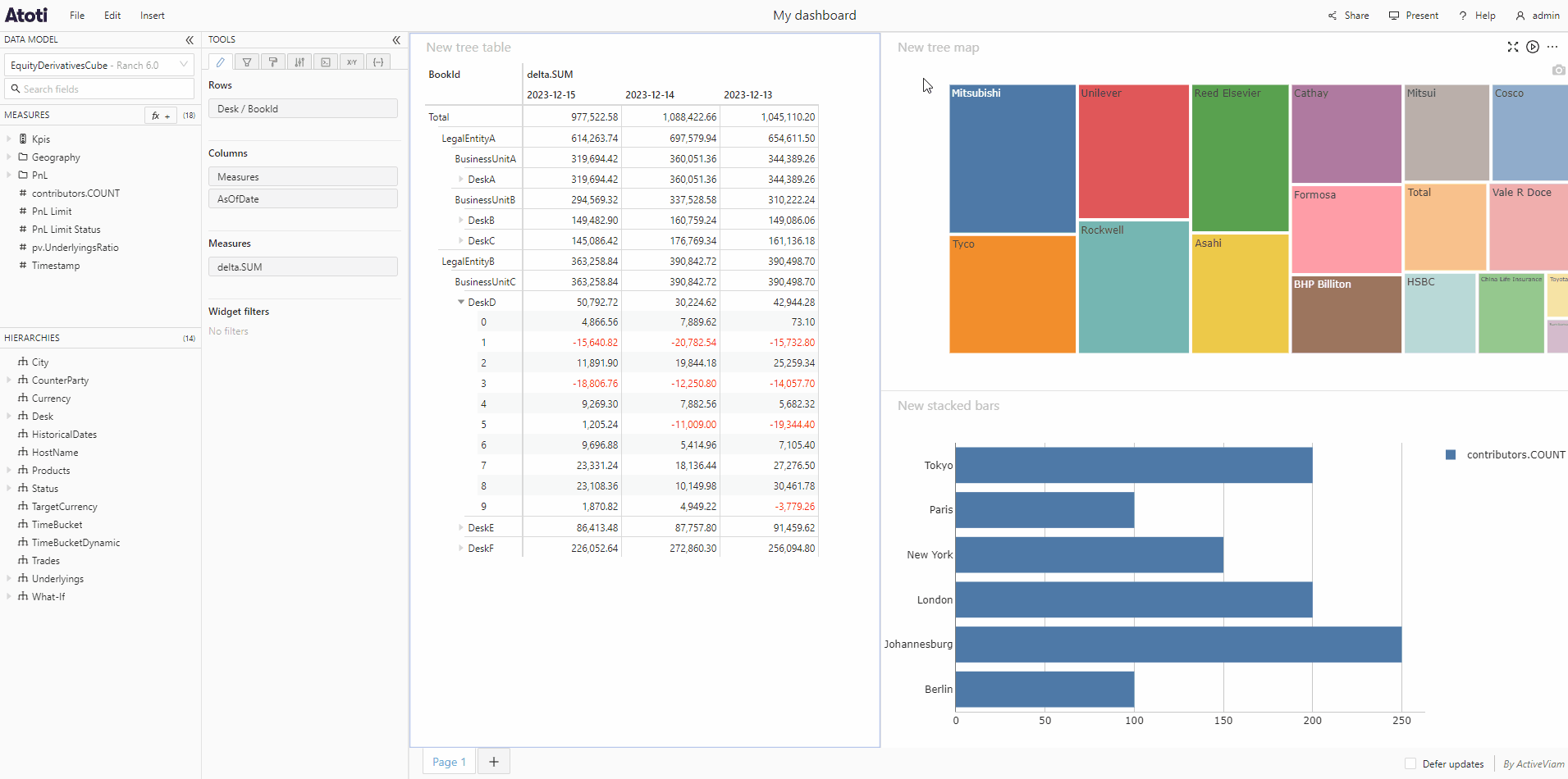
If you have any unsaved changes on your dashboard, these will also be saved when a dashboard is renamed, so make sure you want to keep any unsaved changes before renaming your dashboard.
You can only rename a dashboard if you have edit permissions for that dashboard.
Undo or Redo changes to a dashboard
Changes to dashboards are tracked and can be undone and redone in the order they occurred.
You can undo and redo in two ways:
- Using Keyboard shortcuts.
- Using the Undo and Redo menu items from the Edit menu.
To clear all changes made to a dashboard since the last save, select Reset dashboard from the Edit menu.
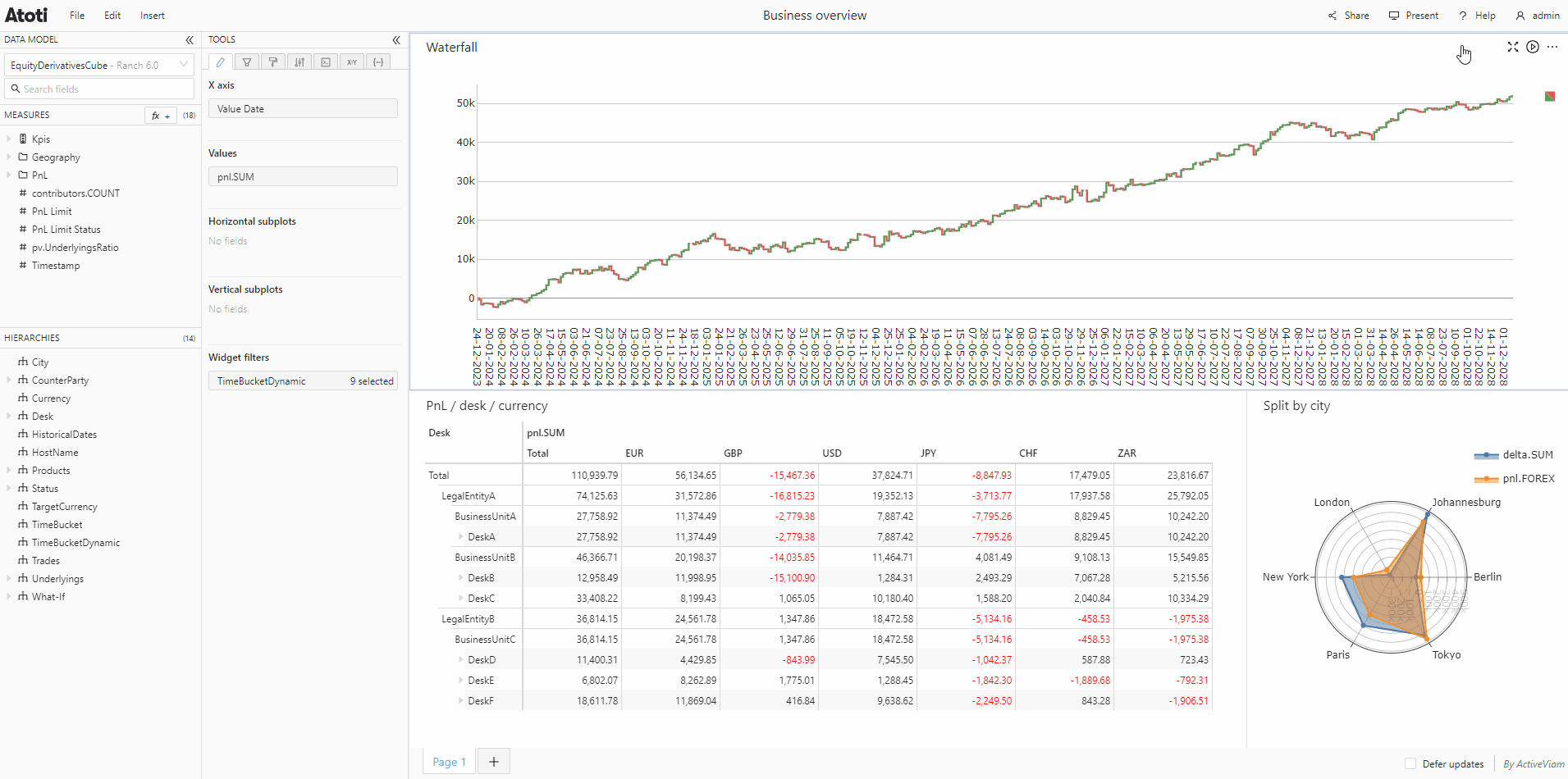
Saving or leaving a dashboard will clear the available history of actions.
Present mode
Dashboards can be viewed in Present mode, where the data model and the tools panel are hidden, but you can still switch between pages, adjust the layout and perform actions on your widgets, such as filtering or sorting.
Turn present mode on or off by clicking Present in the top navigation bar.