Stacked Bars
Example
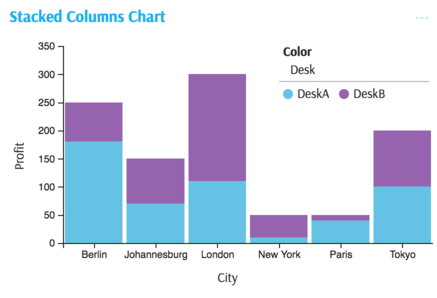
Summary of settings
- Type of chart: Columns
- Mapping of
xattribute: City - Mapping of
yattribute: Profit - Common attributes → Split mapped to Desk dimension
- Specific attributes → Columns → Column Type is set to Stacked
Step-by-step instruction
Add new Chart Widget
Select Columns
If there are multiple cubes connected to your application, you must select the cube you want for the chart.
To map
xattribute, select the groups you would like to see on the horizontal axis, in this case the dimension City.To map the
yattribute, select the value (measure) corresponding to the vertical axis, in this case Profit.The chart displays with axes mapped:
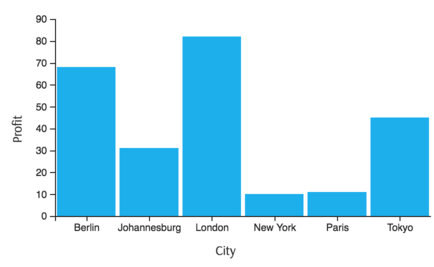
Set Split to allocate columns to members of another dimension. In the example, Profit in each City broken down by Desk. First, click Options in the Legend area of the chart:
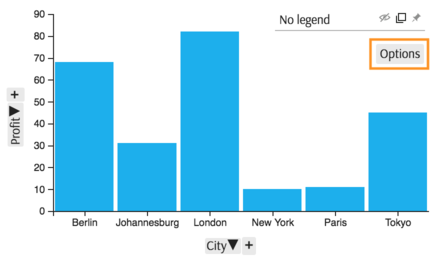
In the Options popup, find the Split attribute and map it to the desired dimension, Desk.
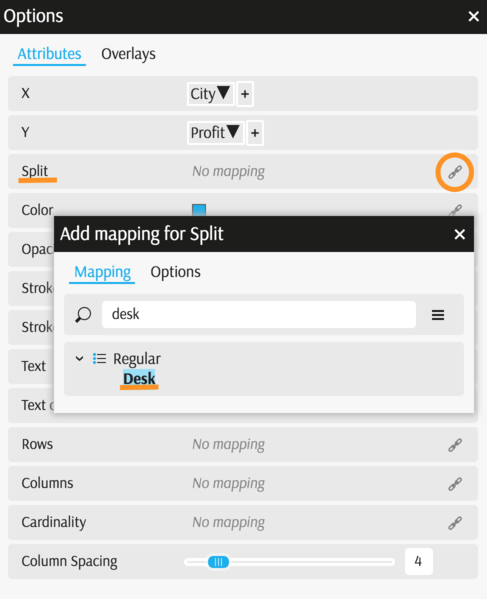
Now each City shows up as a group of Desks columns.
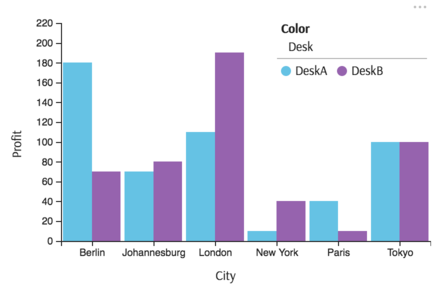
In the Options popup, scroll down to the Specific attributes section. Click the Columns icon and find the Column type setting. By default it is set to Clustered. Change it to Stacked to obtain the desired result:
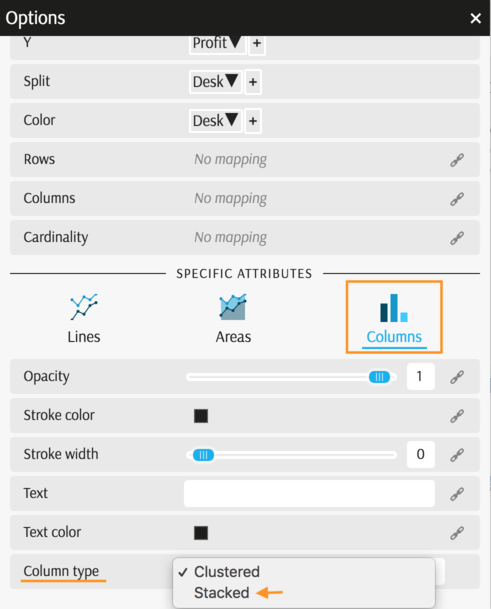
The example is complete:
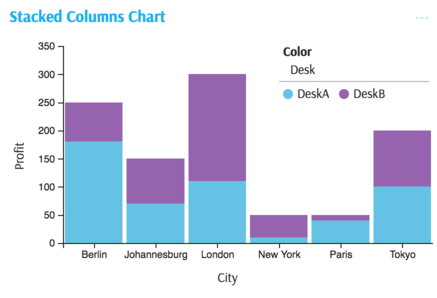
Back to Legacy Chart Gallery
Appendix
The appendix contains code snippets for advanced users.
MDX:
SELECT
NON EMPTY Crossjoin(
[Booking].[Desk].[Desk].Members,
[Geography].[City].[City].Members
) ON ROWS,
{
[Measures].[Profit]
} ON COLUMNS
FROM [EquityDerivativesCube]
JSON:
{
"configurations": [
{
"handlers": {
/* ... */
},
"type": "combo-histogram",
"mapping": {
"x": {
"from": ["[Geography].[City].[City]"]
},
"y": {
"from": "[Measures].[Profit]"
},
"split": {
"from": ["[Booking].[Desk].[Desk]"]
}
},
"histogramSplit": "stack"
}
]
}
