Regression Line
Example
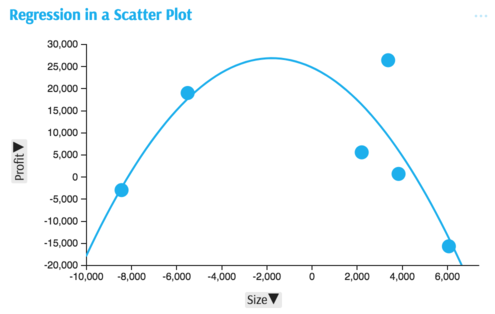
Summary of settings
- Type of chart: Scatter
- Mapping of
yattribute: Profit - Mapping of
xattribute: Size - Cardinality: City
- Overlays: polynomial 2 order regression line
Step-by-step instruction
Add new Chart Widget
Select Scatter
If there are multiple cubes connected to your application, you must select the cube you want for the chart.
To map the
xattribute, select a measure or a formula for the horizontal axisMap the
yattribute in the same way as was done for thexattribute.The chart displays with one point, the total for the measure selected on the
xaxis plotted against the total for the measure selected on theyaxis.To select Members you would like to plot ( members of the dimension City for example) , click Options in the Legend area of the chart:
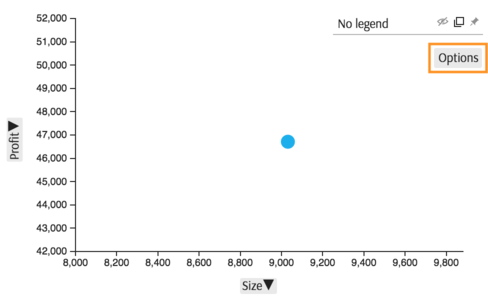
In the Options popup you can change various attributes, in this case map Cardinality to City:
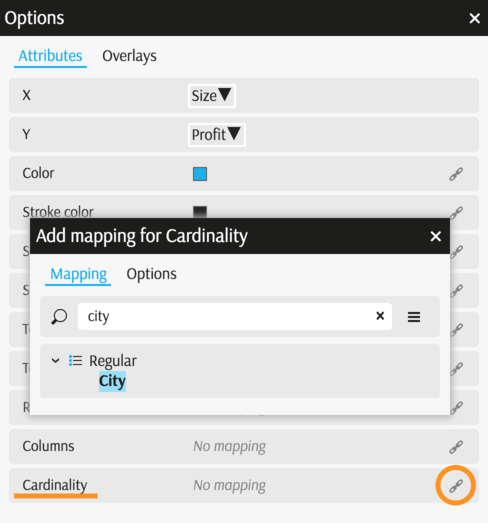
Now, six points display on the scatter plot, because there are six members in the City dimension with Size and Profit linked to them:
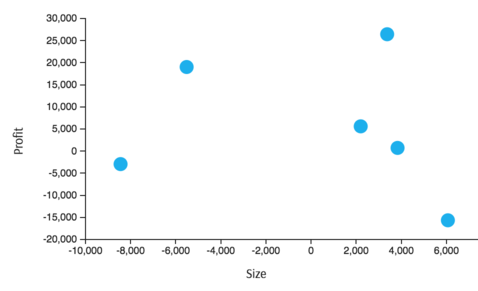
Use filters to limit the scope of data in the view Filters
Now go back to Options (in the Legend) and switch to the Overlays tab to add a new overlay, in this case, a regression line:
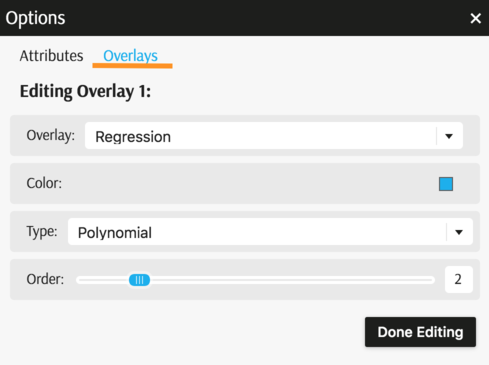
On mouse-hover, you can see the estimated parameters:
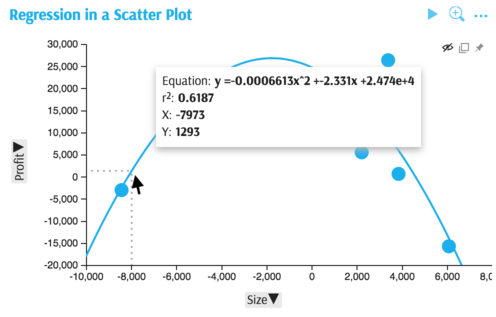
The chart is complete:
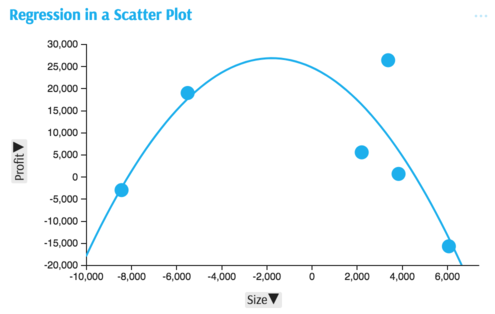
Back to Legacy Chart Gallery
Appendix
The appendix contains code snippets for advanced users.
MDX:
SELECT
{
[Measures].[Profit],
[Measures].[Size]
} ON COLUMNS,
NON EMPTY [Geography].[City].[City].Members ON ROWS
FROM [EquityDerivativesCube]
JSON:
{
"configurations": [
{
"handlers": {
/* ... */
},
"type": "scatter",
"mapping": {
"x": {
"from": "[Measures].[Size]"
},
"y": {
"from": "[Measures].[Profit]"
},
"cardinality": {
"from": ["[Geography].[City].[City]"]
}
},
"overlays": [
{
"key": "regression",
"args": {
"type": "polynomial"
}
}
]
}
]
}
